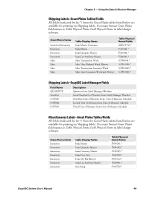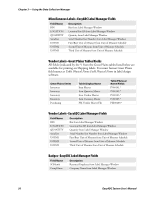Intermec PM4i EasyADC for Microsoft Great Plains User's Manual - Page 57
Great Plains Employee ID Badge Labels, Fill Drop Down, GPS Resource ID, Label, Print, Modules, Badges
 |
View all Intermec PM4i manuals
Add to My Manuals
Save this manual to your list of manuals |
Page 57 highlights
Chapter 3 - Using the Data Collection Manager 4 Click the Fill Drop Down button next to the GPS Resource ID text box and choose the desired User ID. 5 Specify the number of labels you want to print. 6 To specify a different badge Label, use the lookup (binoculars) button next to the text box. 7 Press Print. The labels are generated. Badges Module: Using the Badges module to print Great Plains User ID badge labels. Great Plains Employee ID Badge Labels To print Great Plains Employee ID badge labels 1 From the EasyADC Label Manager main menu, choose Modules > Badges. 2 Choose the Print Employee ID option. 3 Select the Company from the drop-down list if you want to include it on the label. 4 Click the Fill Drop Down button next to the Employee ID text box and choose the desired Employee ID. 5 Specify the number of labels you want to print. 6 To specify a different badge Label, use the lookup (binoculars) button next to the text box. 7 Press Print. The labels are generated. EasyADC System User's Manual 45