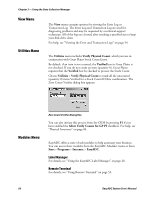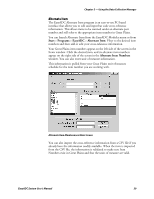Intermec PM4i EasyADC for Microsoft Great Plains User's Manual - Page 75
Watching the Console Icon for Device Status, Viewing the Console Menu, Monitoring Devices
 |
View all Intermec PM4i manuals
Add to My Manuals
Save this manual to your list of manuals |
Page 75 highlights
Chapter 4 - Using the EasyADC Console Watching the Console Icon for Device Status When the devices in your EasyADC system are operating normally, the Console icon appears as shown on the previous page. If there is a problem or status change with any device in the system, a red or yellow exclamation point appears next to the Console icon. For help, see "Exclamation Point Appears With Console Icon" on page 100. Viewing the Console Menu When you right-click the Console icon, a menu appears. The options on this menu are described later in this chapter. This menu appears when you right-click the Console icon in the Windows system tray. Monitoring Devices To begin monitoring the hardware devices in your EasyADC system, you must display the EasyADC Console screen. There are two ways to display this screen: • Double-click the Console icon. Or • Right-click the Console icon and choose Explore from the menu. The EasyADC Console screen appears. EasyADC Data Collection Manager User's Manual 63