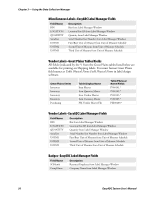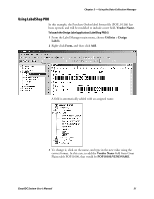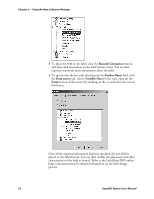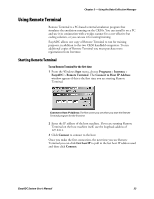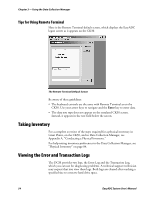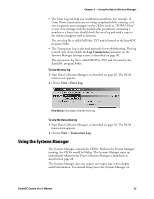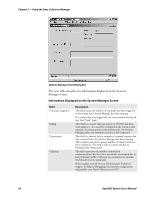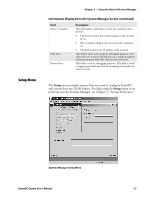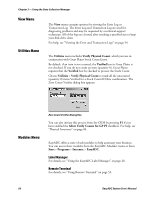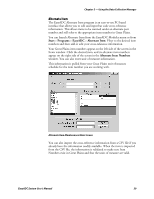Intermec PM4i EasyADC for Microsoft Great Plains User's Manual - Page 67
Using the Systems Manager, Log Transactions, Error Log, Transaction Log
 |
View all Intermec PM4i manuals
Add to My Manuals
Save this manual to your list of manuals |
Page 67 highlights
Chapter 3 - Using the Data Collection Manager • The Error Log can help you troubleshoot problems. For example, if Great Plains transactions are not being completed while scanning, or if you see generic error messages on the CK30s (such as, "POP(U) Error" or any error message with the module plus parenthesis containing a number or a letter) you should check the error log and send a copy to the technical support staff at Intermec. The error log file is called MDSErr.TXT and is located in the EasyADC program folder. • The Transaction Log is also used primarily for troubleshooting. This log is saved only if you enable the Log Transactions parameter on the Systems Manager Settings screen, as described on page 90. The transaction log file is called MDSTrx.TXT and is located in the EasyADC program folder. To view the error log 1 Start Data Collection Manager, as described on page 28. The DCM main screen appears. 2 Choose View > Error Log. View Menu: Choosing to view the Error Log. To view the transaction log 1 Start Data Collection Manager, as described on page 28. The DCM main screen appears. 2 Choose View > Transaction Log. Using the Systems Manager The Systems Manager controls the CK30s. Without the System Manager running, the CK30s would be lifeless. The Systems Manager starts up immediately whenever the Data Collection Manager is launched, as described on page 28. The Systems Manager does not require user input, but it does display useful information. You should always leave the Systems Manager on. EasyADC System User's Manual 55