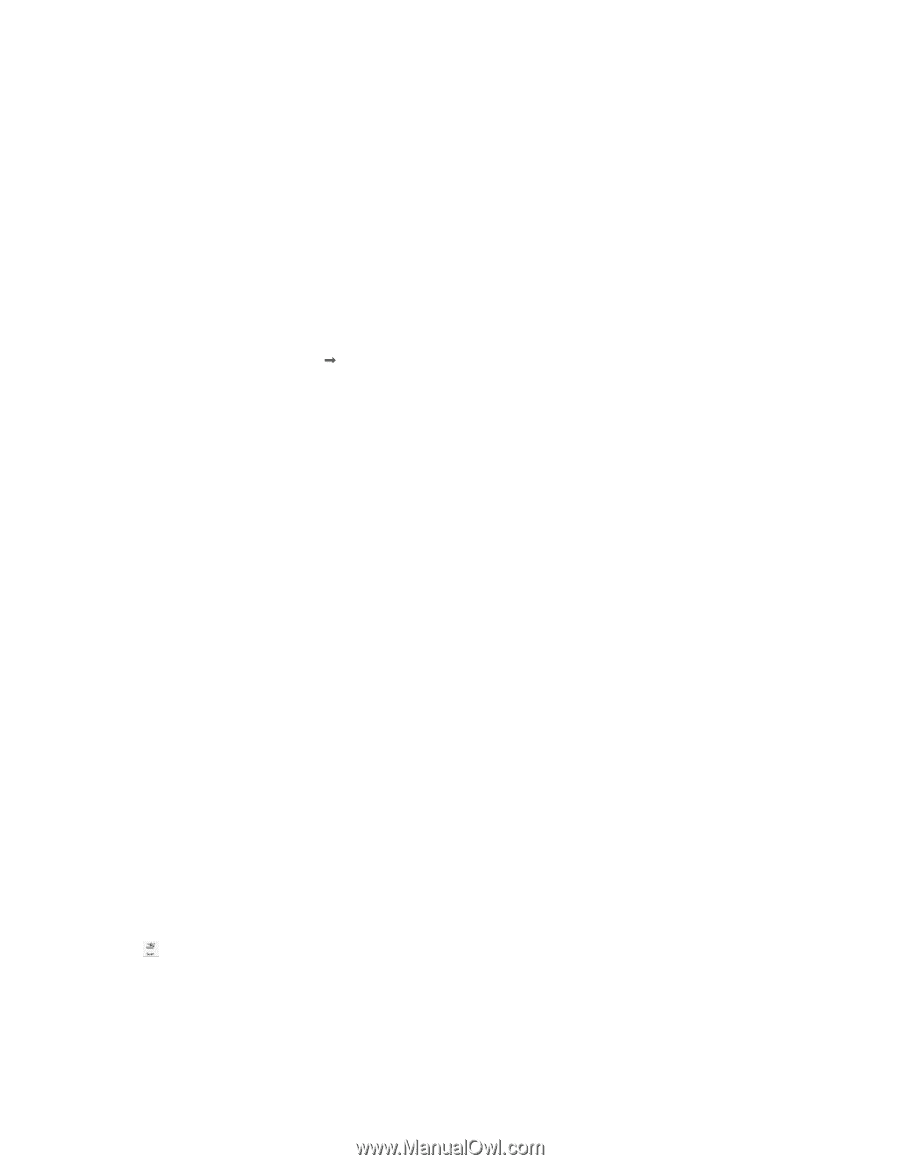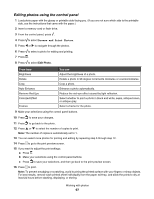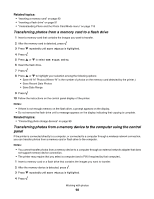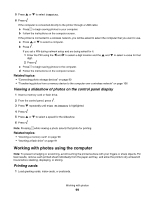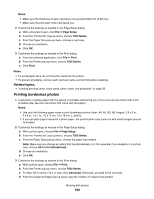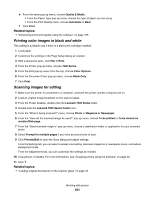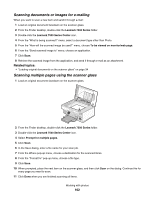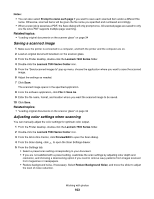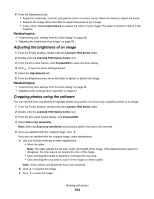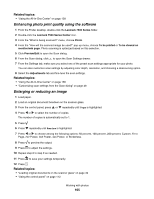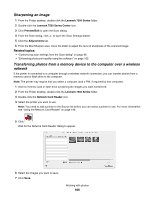Lexmark X7550 User's Guide (Mac) - Page 101
Printing color images in black and white, Scanning images for editing
 |
View all Lexmark X7550 manuals
Add to My Manuals
Save this manual to your list of manuals |
Page 101 highlights
e From the same pop-up menu, choose Quality & Media. • From the Paper Type pop-up menu, choose the type of paper you are using. • From the Print Quality menu, choose Automatic or Best. f Click Print. Related topics: • "Enhancing photo print quality using the software" on page 105 Printing color images in black and white This setting is available only if there is a black print cartridge installed. 1 Load paper. 2 Customize the settings in the Page Setup dialog as needed. 3 With a document open, click File Œ Print. 4 From the Printer pop-up menu, choose 7500 Series. 5 From the third pop-up menu from the top, choose Color Options. 6 From the Document Color pop-up menu, choose Black Only. 7 Click Print. Scanning images for editing 1 Make sure the printer is connected to a computer, and both the printer and the computer are on. 2 Load an original image facedown on the scanner glass. 3 From the Finder desktop, double-click the Lexmark 7500 Series folder. 4 Double-click the Lexmark 7500 Series Center icon. 5 From the "What is being scanned?" menu, choose Photo or Magazine or Newspaper. 6 From the "How will the scanned image be used?" pop-up menu, choose To be printed or To be viewed on monitor/Web page. 7 From the "Send scanned image to" pop-up menu, choose a destination folder or application for your scanned photo. 8 Select Prompt for multiple pages if you have several photos to scan. 9 Click Preview/Edit to open the Scan dialog and adjust settings. From the Settings tab, you can select a preset scan setting, descreen magazine or newspaper scans, and reduce background noise. From the Adjustments tab, you can customize the settings as needed. 10 Crop photos, if needed. For more information, see "Cropping photos using the software" on page 50. 11 Click . Related topics: • "Loading original documents on the scanner glass" on page 34 Working with photos 101