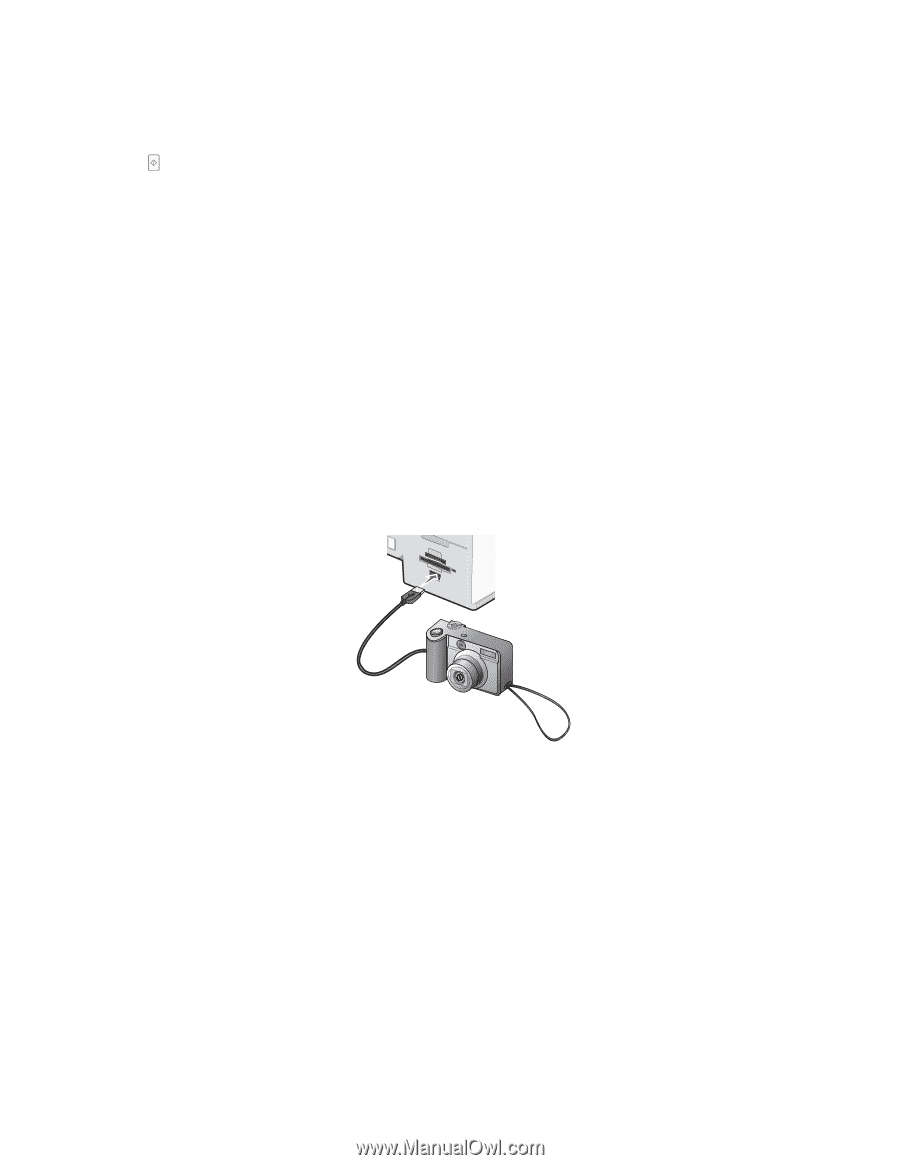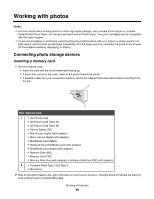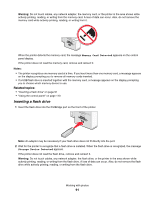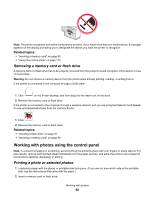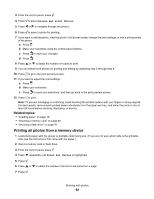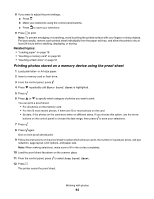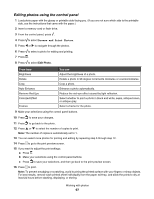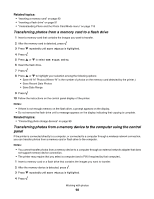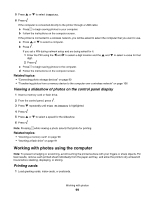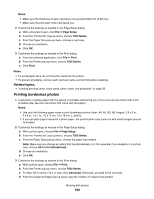Lexmark X7550 User's Guide (Mac) - Page 95
Printing photos from a PictBridge-enabled digital camera, Notes, Warning
 |
View all Lexmark X7550 manuals
Add to My Manuals
Save this manual to your list of manuals |
Page 95 highlights
13 Load photo paper with the glossy or printable side facing you. (If you are not sure which side is the printable side, see the instructions that came with the paper.) Note: Make sure the paper matches the size you selected on the proof sheet. 14 Press to print your photos. Note: To prevent smudging or scratching, avoid touching the printed surface with your fingers or sharp objects. For best results, remove each printed sheet individually from the paper exit tray, and allow the prints to dry at least 24 hours before stacking, displaying, or storing. Related topics: • "Loading paper" on page 18 • "Inserting a memory card" on page 90 • "Inserting a flash drive" on page 91 Printing photos from a PictBridge-enabled digital camera PictBridge is a technology available in most digital cameras that lets you print directly from your digital camera without using a computer. You can connect a PictBridge-enabled digital camera to the printer, and use the camera to control printing photos. 1 Insert one end of the USB cable into the camera. Note: Use only the USB cable that came with the camera. 2 Insert the other end of the cable into the PictBridge port on the front of the printer. Notes: • Make sure the PictBridge-enabled digital camera is set to the correct USB mode. If the camera USB selection is incorrect, the camera will be detected as a USB storage device, or an error message will be displayed on the control panel of the printer. For more information, see the camera documentation. • The printer reads only one media device at a time. Warning: Do not touch the USB cable, any network adapter, or the printer in the area shown while actively printing from a PictBridge-enabled digital camera. A loss of data can occur. Also, do not remove the USB cable or network adapter while actively printing from a PictBridge-enabled digital camera. Working with photos 95