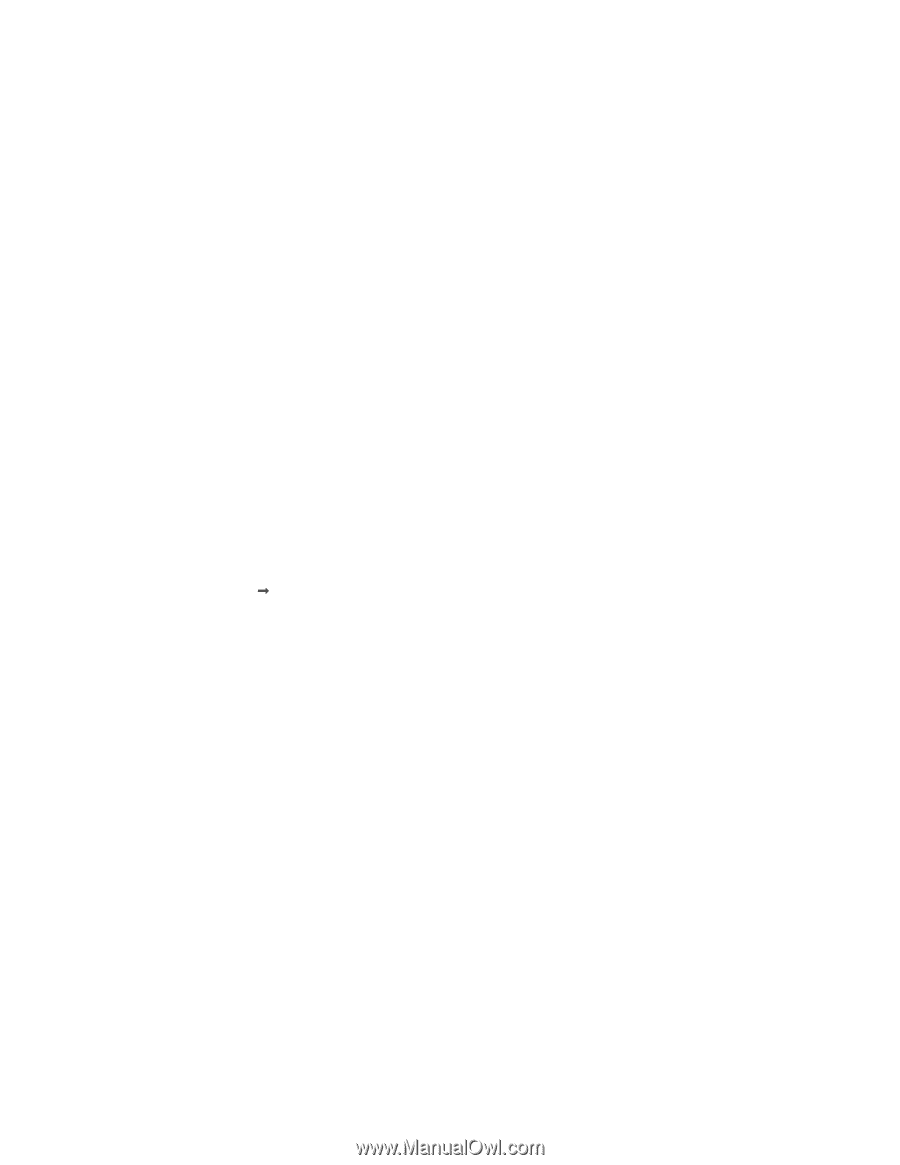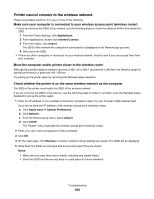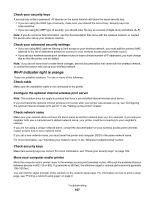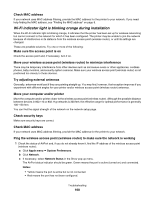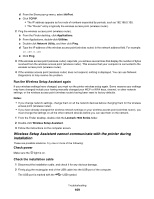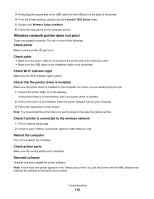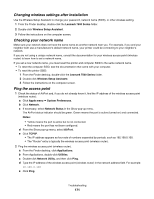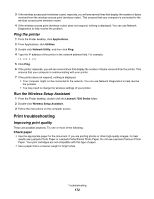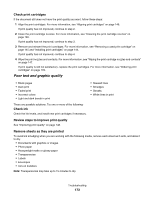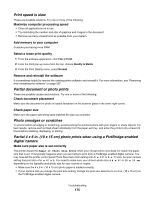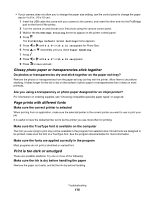Lexmark X7550 User's Guide (Mac) - Page 171
Changing wireless settings after installation, Checking your network name, Ping the access point
 |
View all Lexmark X7550 manuals
Add to My Manuals
Save this manual to your list of manuals |
Page 171 highlights
Changing wireless settings after installation Use the Wireless Setup Assistant to change your password, network name (SSID), or other wireless setting. 1 From the Finder desktop, double-click the Lexmark 7500 Series folder. 2 Double-click Wireless Setup Assistant. 3 Follow the instructions on the computer screen. Checking your network name Make sure your network does not have the same name as another network near you. For example, if you and your neighbor both use a manufacturer's default network name, your printer could be connecting to your neighbor's network. If you are not using a unique network name, consult the documentation for your wireless access point (wireless router) to learn how to set a network name. If you set a new network name, you must reset the printer and computer SSID to the same network name. • To reset the computer SSID, see the documentation that came with your computer. • To reset the printer SSID: 1 From the Finder desktop, double-click the Lexmark 7500 Series folder. 2 Double-click Wireless Setup Assistant. 3 Follow the instructions on the computer screen. Ping the access point 1 Check the status of AirPort and, if you do not already know it, find the IP address of the wireless access point (wireless router). a Click Apple menu Œ System Preferences. b Click Network. c If necessary, select Network Status in the Show pop-up menu. The AirPort status indicator should be green. Green means the port is active (turned on) and connected. Notes: • Yellow means the port is active but is not connected. • Red means the port has not been configured. d From the Show pop-up menu, select AirPort. e Click TCP/IP. • The IP address appears as four sets of numbers separated by periods, such as 192.168.0.100. • The "Router" entry is typically the wireless access point (wireless router). 2 Ping the wireless access point (wireless router). a From the Finder desktop, click Applications. b From Applications, double-click Utilities. c Double-click Network Utility, and then click Ping. d Type the IP address of the wireless access point (wireless router) in the network address field. For example: 10.168.0.100 e Click Ping. Troubleshooting 171