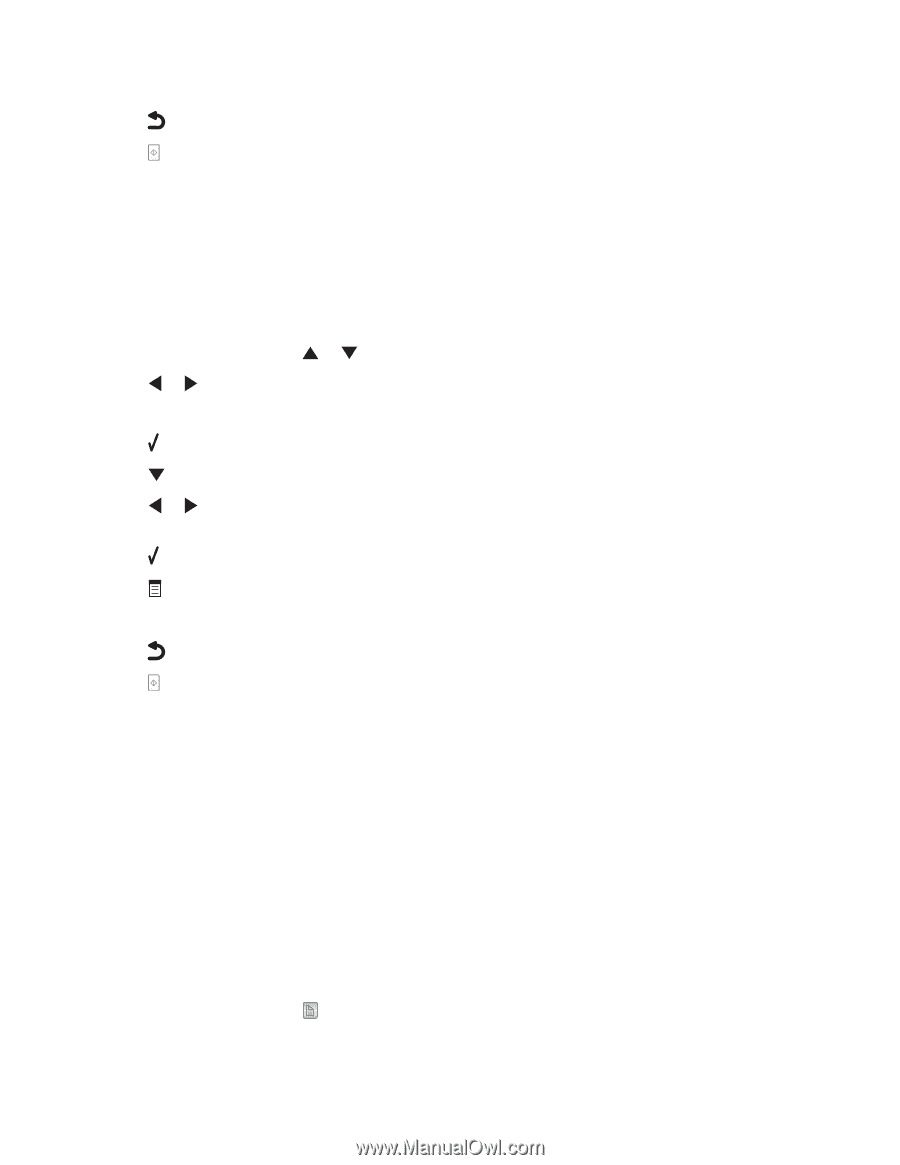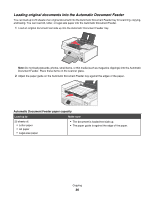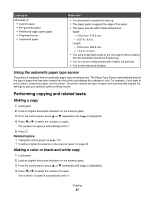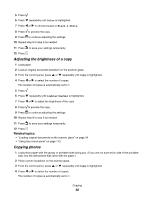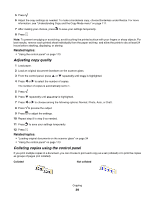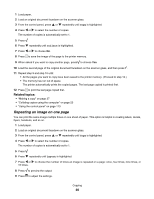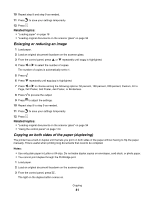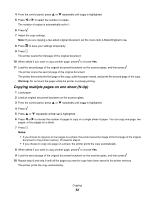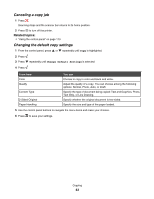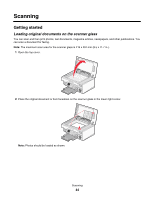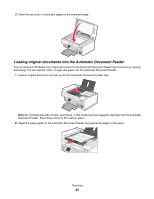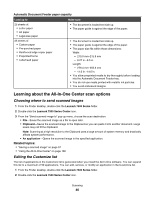Lexmark X7550 User's Guide (Mac) - Page 41
Enlarging or reducing an image, Copying on both sides of the paper (duplexing
 |
View all Lexmark X7550 manuals
Add to My Manuals
Save this manual to your list of manuals |
Page 41 highlights
10 Repeat step 8 and step 9 as needed. 11 Press to save your settings temporarily. 12 Press . Related topics: • "Loading paper" on page 18 • "Loading original documents on the scanner glass" on page 34 Enlarging or reducing an image 1 Load paper. 2 Load an original document facedown on the scanner glass. 3 From the control panel, press or repeatedly until Copy is highlighted. 4 Press or to select the number of copies. The number of copies is automatically set to 1. 5 Press . 6 Press repeatedly until Resize is highlighted. 7 Press or to choose among the following options: 50 percent, 100 percent, 200 percent, Custom, Fit to Page, 2x2 Poster, 3x3 Poster, 4x4 Poster, or Borderless. 8 Press to preview the output. 9 Press to adjust the settings. 10 Repeat step 8 to step 9 as needed. 11 Press to save your settings temporarily. 12 Press . Related topics: • "Loading original documents on the scanner glass" on page 34 • "Using the control panel" on page 113 Copying on both sides of the paper (duplexing) The printer has a built-in duplex unit that lets you print on both sides of the paper without having to flip the paper manually. This is useful when printing long documents that need to be compiled. Notes: • Use only plain paper in Letter or A4-size. Do not make duplex copies on envelopes, card stock, or photo paper. • You cannot print duplex through the PictBridge port. 1 Load paper. 2 Load an original document facedown on the scanner glass. 3 From the control panel, press . The light on the duplex button comes on. Copying 41