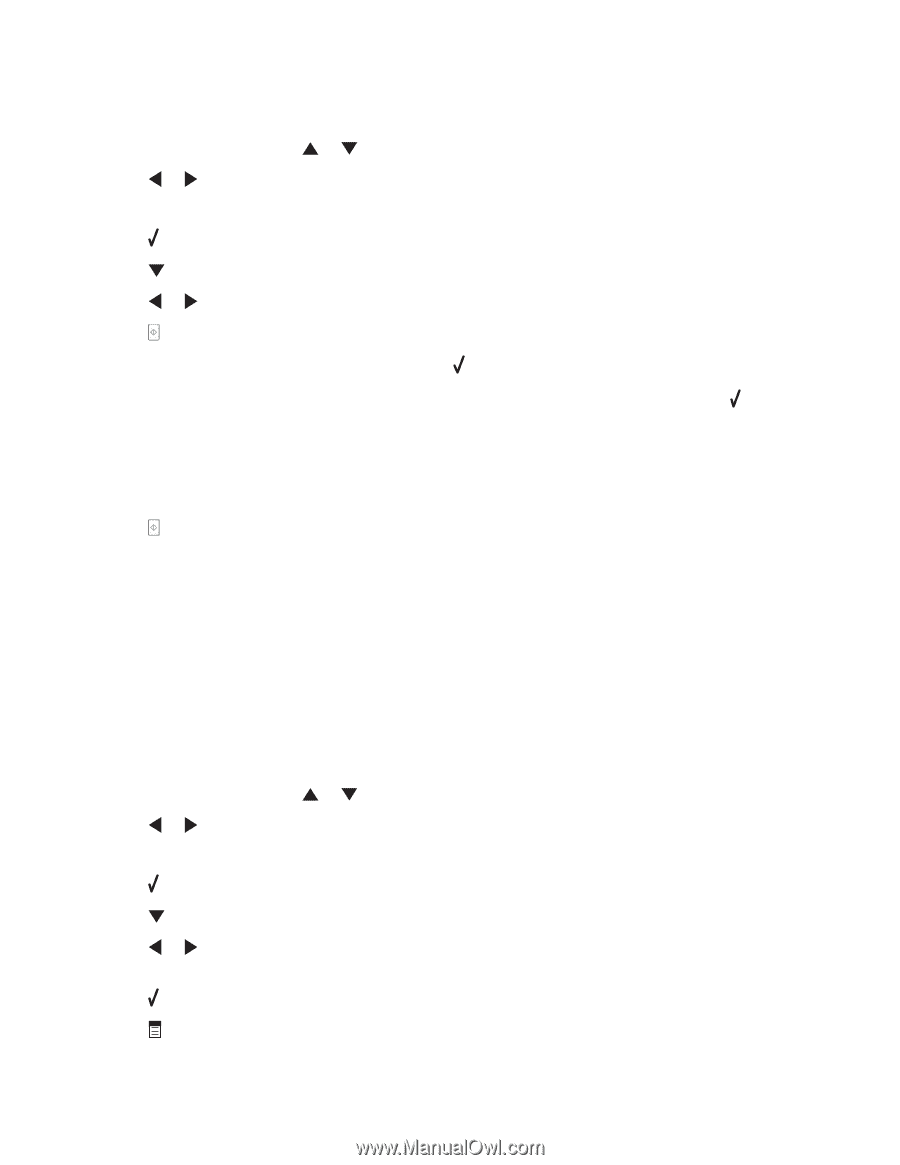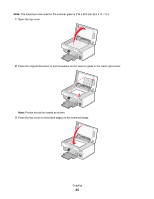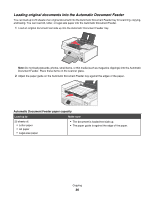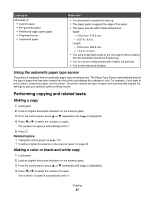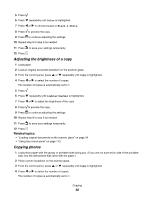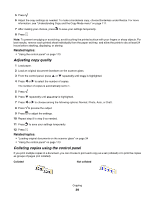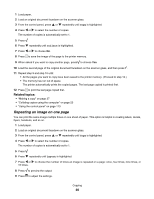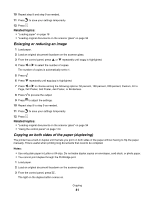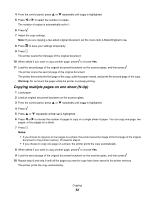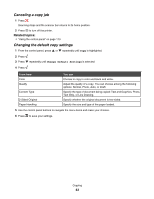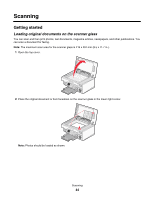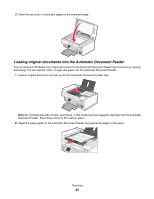Lexmark X7550 User's Guide (Mac) - Page 40
Repeating an image on one
 |
View all Lexmark X7550 manuals
Add to My Manuals
Save this manual to your list of manuals |
Page 40 highlights
1 Load paper. 2 Load an original document facedown on the scanner glass. 3 From the control panel, press or repeatedly until Copy is highlighted. 4 Press or to select the number of copies. The number of copies is automatically set to 1. 5 Press . 6 Press repeatedly until Collate is highlighted. 7 Press or to choose On. 8 Press to save the image of the page to the printer memory. 9 When asked if you want to copy another page, press to choose Yes. 10 Load the second page of the original document facedown on the scanner glass, and then press . 11 Repeat step 9 and step 10 until: • All the pages you want to copy have been saved to the printer memory. (Proceed to step 12.) • The memory has run out of space. The printer automatically prints the copied pages. The last page copied is printed first. 12 Press to print the last page copied first. Related topics: • "Making a copy" on page 37 • "Collating copies using the computer" on page 23 • "Using the control panel" on page 113 Repeating an image on one page You can print the same image multiple times on one sheet of paper. This option is helpful in creating labels, decals, flyers, handouts, and so on. 1 Load paper. 2 Load an original document facedown on the scanner glass. 3 From the control panel, press or repeatedly until Copy is highlighted. 4 Press or to select the number of copies. The number of copies is automatically set to 1. 5 Press . 6 Press repeatedly until Layout is highlighted. 7 Press or to choose the number of times an image is repeated on a page: once, four times, nine times, or 16 times. 8 Press to preview the output. 9 Press to adjust the settings. Copying 40