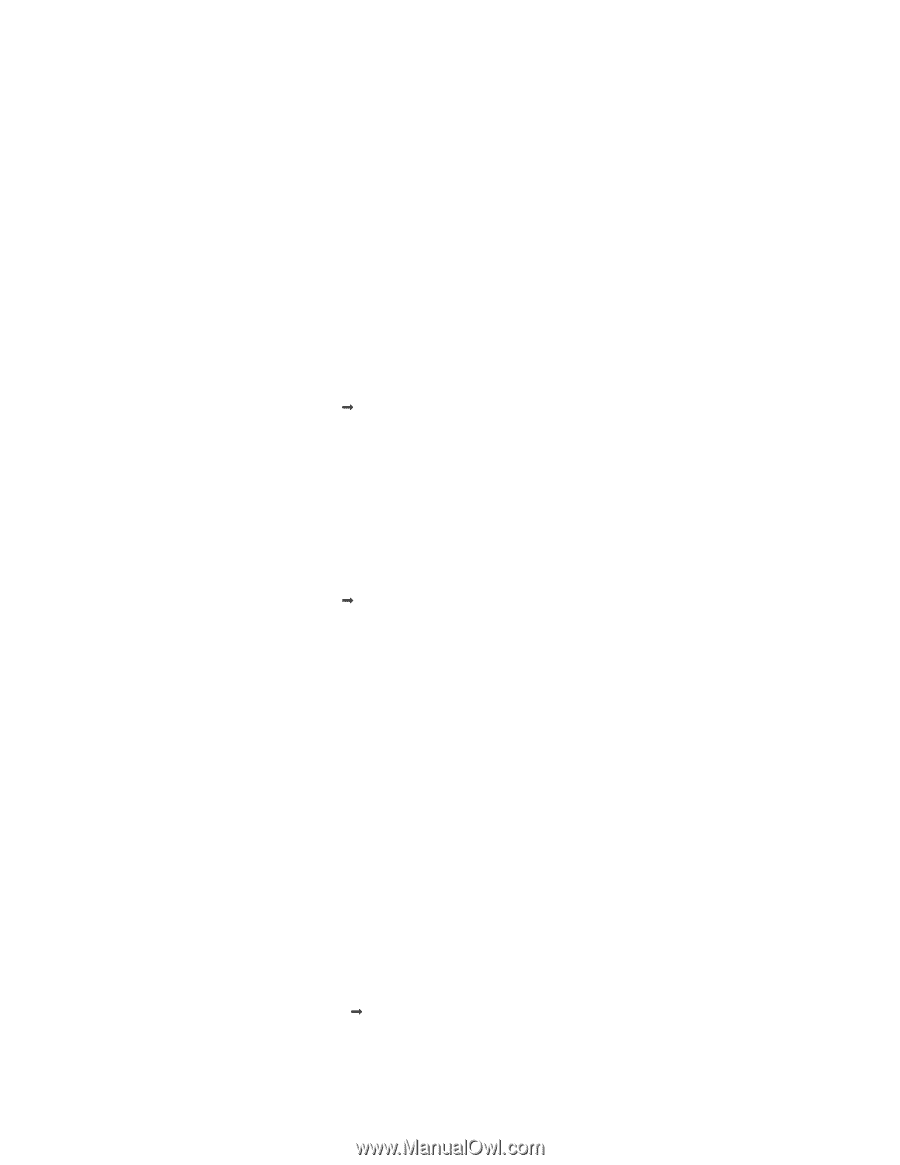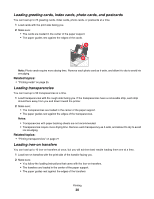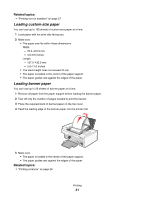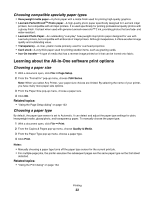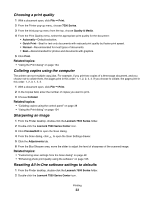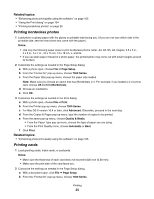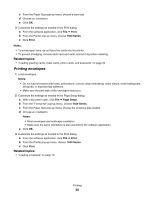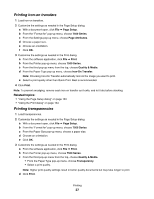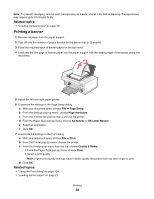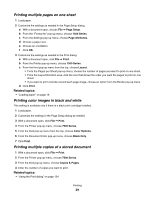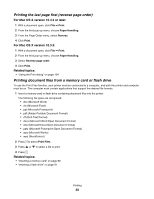Lexmark X7550 User's Guide (Mac) - Page 25
Printing borderless photos, Printing cards
 |
View all Lexmark X7550 manuals
Add to My Manuals
Save this manual to your list of manuals |
Page 25 highlights
Related topics: • "Enhancing photo print quality using the software" on page 105 • "Using the Print dialog" on page 134 • "Printing borderless photos" on page 25 Printing borderless photos 1 Load photo or glossy paper with the glossy or printable side facing you. (If you are not sure which side is the printable side, see the instructions that came with the paper.) Notes: • Use only the following paper sizes to print borderless photos: letter, A4, A5, B5, A6, Hagaki, 3.5 x 5 in., 4 x 6 in., 5 x 7 in., 10 x 15 cm, 13 x 18 cm, L, and 2L. • If you use plain paper instead of a photo paper, the printed photo may come out with small margins around its borders. 2 Customize the settings as needed in the Page Setup dialog. a With a photo open, choose File Œ Page Setup. b From the "Format for" pop-up menu, choose 7500 Series. c From the Paper Size pop-up menu, choose the paper size loaded. Note: Make sure you choose an option that has (Borderless) in it. For example, if you loaded a 4 x 6 photo card, choose US 4 x 6 in (Borderless). d Choose an orientation. e Click OK. 3 Customize the settings as needed in the Print dialog. a With a photo open, choose File Œ Print. b From the Printer pop-up menu, choose 7500 Series. c For Mac OS X version 10.4 or later, click Advanced. Otherwise, proceed to the next step. d From the Copies & Pages pop-up menu, type the number of copies to be printed. e From the same pop-up menu, choose Quality & Media. • From the Paper Type pop-up menu, choose the type of paper you are using. • From the Print Quality menu, choose Automatic or Best. f Click Print. Related topics: • "Enhancing photo print quality using the software" on page 105 Printing cards 1 Load greeting cards, index cards, or postcards. Notes: • Make sure the thickness of each card does not exceed 0.020 inch (0.50 mm). • Make sure the print side of the card faces you. 2 Customize the settings as needed in the Page Setup dialog. a With a document open, click File Œ Page Setup. b From the "Format for" pop-up menu, choose 7500 Series. Printing 25