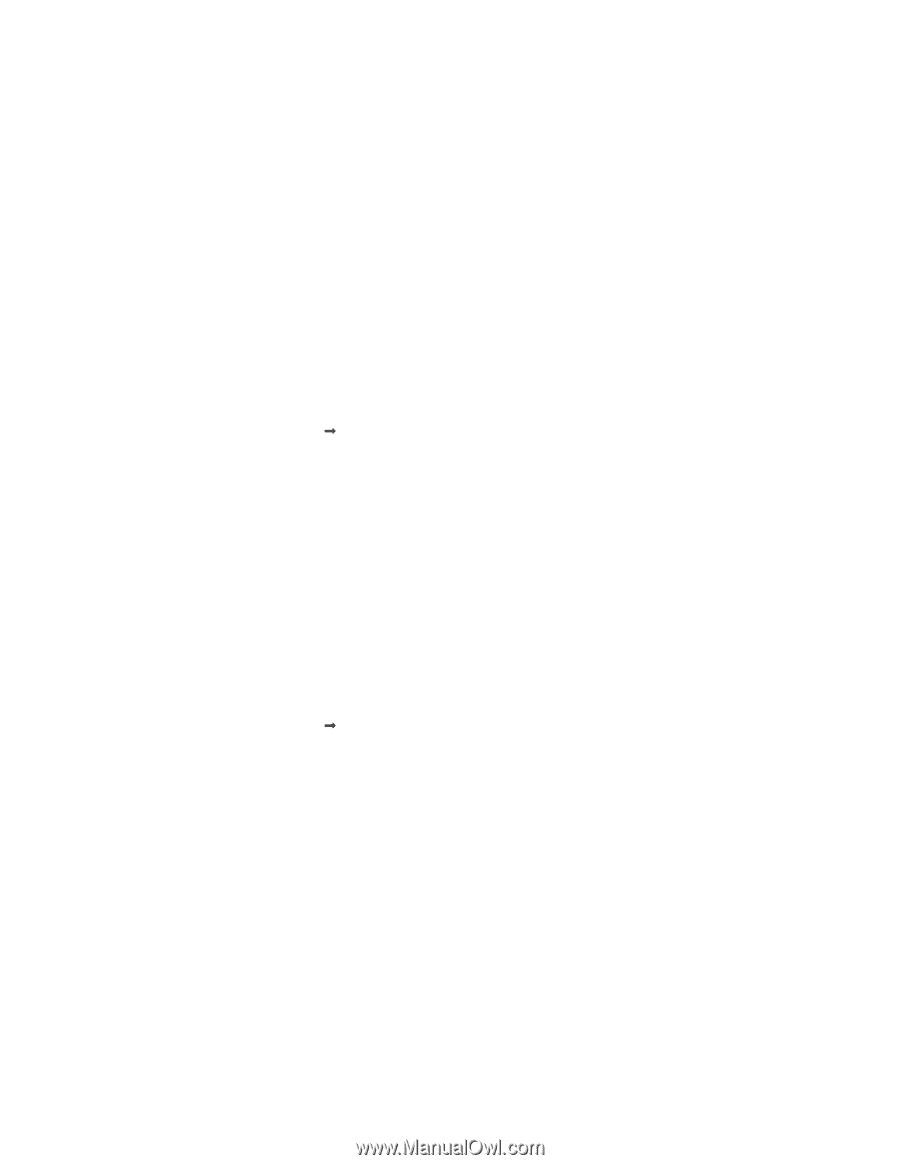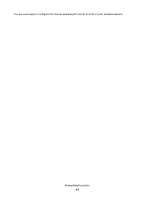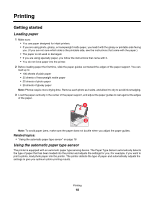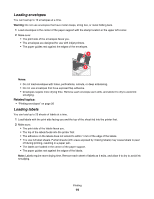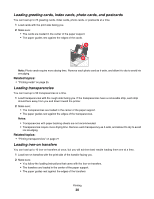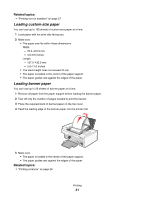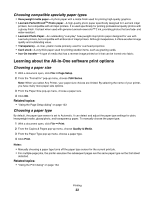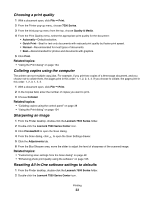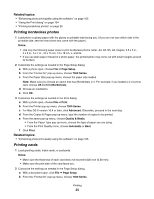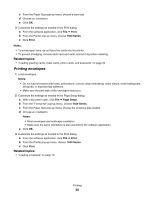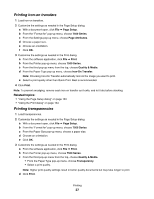Lexmark X7550 User's Guide (Mac) - Page 22
Choosing compatible specialty paper types, Learning about the All-In-One software print options
 |
View all Lexmark X7550 manuals
Add to My Manuals
Save this manual to your list of manuals |
Page 22 highlights
Choosing compatible specialty paper types • Heavyweight matte paper-A photo paper with a matte finish used for printing high-quality graphics. • Lexmark PerfectFinishTM Photo paper-A high-quality photo paper specifically designed for Lexmark inkjet printers, but compatible with all inkjet printers. It is used specifically for printing professional quality photos with a glossy finish. It is best when used with genuine Lexmark evercolorTM 2 ink, providing photos that are fade- and water-resistant. • Lexmark Photo Paper-An outstanding "everyday" heavyweight inkjet photo paper designed for use with Lexmark printers, but compatible with all brands of inkjet printers. Although inexpensive, it offers excellent image quality and outstanding value. • Transparency-A clear, plastic media primarily used for overhead projectors. • Card stock-A very thick paper used for printing sturdier items, such as greeting cards. • Iron-On transfer-A type of media that has a reverse image printed on it that can be ironed onto fabric. Learning about the All-In-One software print options Choosing a paper size 1 With a document open, click File Œ Page Setup. 2 From the "Format for" pop-up menu, choose 7500 Series. Note: When you select Any Printer, your paper size choices are limited. By selecting the name of your printer, you have many more paper size options. 3 From the Paper Size pop-up menu, choose a paper size. 4 Click OK. Related topics: • "Using the Page Setup dialog" on page 133 Choosing a paper type By default, the paper type sensor is set to Automatic. It can detect and adjust the paper type settings for plain, heavyweight matte, glossy/photo, and transparency paper. To manually choose the paper type: 1 With a document open, click File Œ Print. 2 From the Copies & Pages pop-up menu, choose Quality & Media. 3 From the Paper Type pop-up menu, choose a paper type. 4 Click Print. Notes: • Manually choosing a paper type turns off the paper type sensor for the current print job. • For multiple-page jobs, the printer assumes the subsequent pages are the same paper type as the first sheet detected. Related topics: • "Using the Print dialog" on page 134 Printing 22