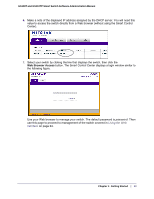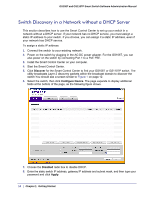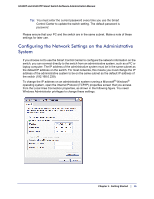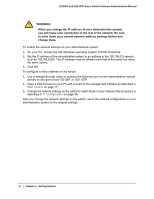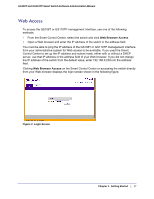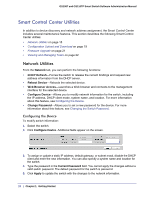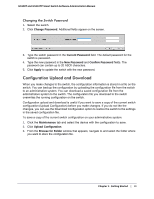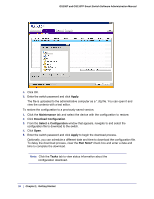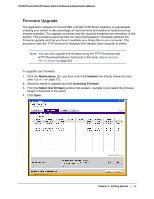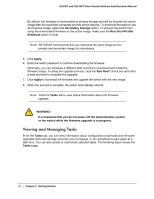Netgear GS110TP GS108T/ GS110TP Smart Switch Software Administration Manual - Page 17
Web Access, Web Browser Access - dhcp
 |
UPC - 606449069129
View all Netgear GS110TP manuals
Add to My Manuals
Save this manual to your list of manuals |
Page 17 highlights
GS108T and GS110TP Smart Switch Software Administration Manual Web Access To access the GS108T or GS110TP management interface, use one of the following methods: • From the Smart Control Center, select the switch and click Web Browser Access. • Open a Web browser and enter the IP address of the switch in the address field. You must be able to ping the IP address of the GS108T or GS110TP management interface from your administrative system for Web access to be available. If you used the Smart Control Center to set up the IP address and subnet mask, either with or without a DHCP server, use that IP address in the address field of your Web browser. If you did not change the IP address of the switch from the default value, enter 192.168.0.239 into the address field. Clicking Web Browser Access on the Smart Control Center or accessing the switch directly from your Web browser displays the login screen shown in the following figure. Figure 2. Login Screen Chapter 1: Getting Started | 17