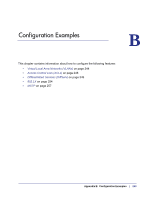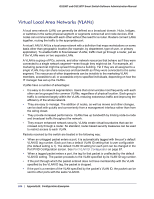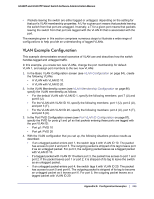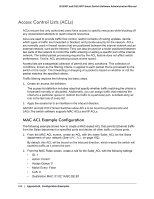Netgear GS110TP GS108T/ GS110TP Smart Switch Software Administration Manual - Page 248
Standard IP ACL Example Configuration, From the IP ACL screen
 |
UPC - 606449069129
View all Netgear GS110TP manuals
Add to My Manuals
Save this manual to your list of manuals |
Page 248 highlights
GS108T and GS110TP Smart Switch Software Administration Manual Standard IP ACL Example Configuration The following example shows how to create an IP-based ACL that prevents any IP traffic from the Finance department from being allowed on the ports that are associated with other departments. Traffic from the Finance department is identified by each packet's network IP address. 1. From the IP ACL screen, create a new IP ACL with an IP ACL ID of 1 (See IP ACL on page 187). 2. From the IP Rules screen, create a rule for IP ACL 1 with the following settings: • Rule ID: 1 • Action: Deny • Assign Queue ID: 0 (optional: 0 is the default value) • Match Every: False • Source IP Address: 192.168.187.0 • Source IP Mask: 255.255.255.0 For additional information about IP ACL rules, see IP Rules on page 188. 3. Click Add. 4. From the IP Rules screen, create a second rule for IP ACL 1 with the following settings: • Rule ID: 2 • Action: Permit • Match Every: True 5. Click Add. 6. From the IP Binding Configuration page, assign ACL ID 1 to the interface gigabit ports 2, 3, and 4, and assign a sequence number of 1 (See IP Binding Configuration on page 193). By default, this IP ACL is bound on the inbound direction, so it examines traffic as it enters the switch. 7. Click Apply. 8. Use the IP Binding Table screen to view the interfaces and IP ACL binding information (See IP Binding Table on page 194). The IP ACL in this example matches all packets with the source IP address and subnet mask of the Finance department's network and deny it on the Ethernet interfaces 2, 3, and 4 of the switch. The second rule permits all non-Finance traffic on the ports. The second rule is required because there is an explicit deny all rule as the lowest priority rule. 248 | Appendix B: Configuration Examples