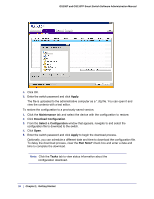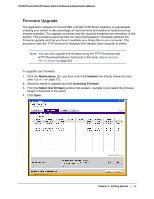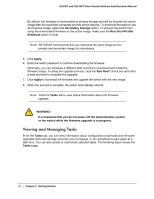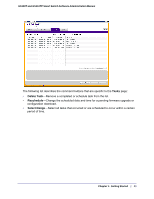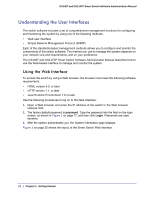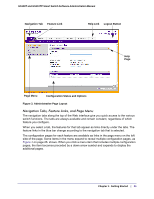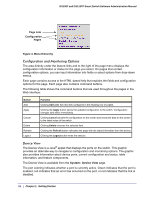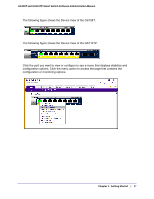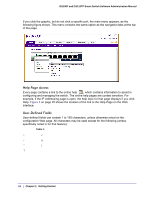Netgear GS110TP GS108T/ GS110TP Smart Switch Software Administration Manual - Page 25
Navigation Tabs, Feature Links, and Menu, Menu, Configuration Status and Options, Help LInk
 |
UPC - 606449069129
View all Netgear GS110TP manuals
Add to My Manuals
Save this manual to your list of manuals |
Page 25 highlights
GS108T and GS110TP Smart Switch Software Administration Manual Navigation Tab Feature Link Help LInk Logout Button Help Page Page Menu Configuration Status and Options Figure 3. Administrative Page Layout Navigation Tabs, Feature Links, and Page Menu The navigation tabs along the top of the Web interface give you quick access to the various switch functions. The tabs are always available and remain constant, regardless of which feature you configure. When you select a tab, the features for that tab appear as links directly under the tabs. The feature links in the blue bar change according to the navigation tab that is selected. The configuration pages for each feature are available as links in the page menu on the left side of the page. Some items in the menu expand to reveal multiple configuration pages, as Figure 4 on page 26. shows. When you click a menu item that includes multiple configuration pages, the item becomes preceded by a down arrow symbol and expands to display the additional pages. Chapter 1: Getting Started | 25