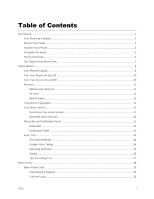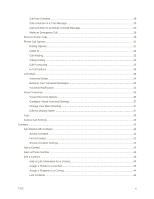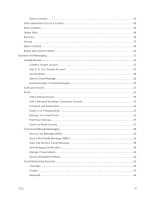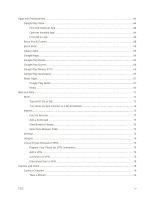Samsung Galaxy S5 User Manual
Samsung Galaxy S5 Manual
 |
View all Samsung Galaxy S5 manuals
Add to My Manuals
Save this manual to your list of manuals |
Samsung Galaxy S5 manual content summary:
- Samsung Galaxy S5 | User Manual - Page 1
User Guide (UG template version 15a) [Boost-Samsung-G900P-ug-en-061516-FINAL] - Samsung Galaxy S5 | User Manual - Page 2
of Contents Get Started ...1 Your Phone at a Glance...1 Set Up Your Phone ...1 Activate Your Phone ...4 Complete the Setup ...4 Set Up Voicemail...6 Get Support from Boost Zone ...7 Phone Basics ...8 Your Phone's Layout...8 Turn Your Phone On and Off ...10 Turn Your Screen On and Off ...10 Features - Samsung Galaxy S5 | User Manual - Page 3
...28 Call a Number in a Text Message 29 Call a Number in an Email or Gmail Message 29 Make an Emergency Call...29 Receive Phone Calls...30 Phone Call Options ...31 Dialing Options...31 Caller ID ...31 Call Waiting ...32 3-Way Calling...32 Call Forwarding ...32 In-Call Options ...33 Voicemail - Samsung Galaxy S5 | User Manual - Page 4
44 Save a Business Card as a Contact 45 52 Send a Gmail Message...52 Read and Reply to Gmail Messages 52 Samsung Account ...53 Email ...53 Add an Email Account...53 Add a (MMS 58 Save and Resume a Draft Message 59 New Messages Notification...59 Manage Conversations ...60 Access Messages Settings - Samsung Galaxy S5 | User Manual - Page 5
Fun & Games...65 Boost Zone ...65 Galaxy Apps ...65 Google Maps ...66 Google New Browser Tabs ...74 Chrome ...74 Hotspot ...75 Virtual Private Networks (VPN) ...76 Prepare Your Phone for VPN Connection 76 Add a VPN ...76 Connect to a VPN ...78 Disconnect from a VPN...78 Camera and Video ...79 Camera - Samsung Galaxy S5 | User Manual - Page 6
Record Videos ...80 Review Pictures and Videos from the Camera 81 Configure the Camera...82 Gallery ...84 View Photos 100 Dropbox...100 Download the Desktop Application 100 Accessing Dropbox on Your Device 100 Manually Uploading a Picture to Dropbox 101 Flipboard ...101 Google Now ...101 Google - Samsung Galaxy S5 | User Manual - Page 7
S Voice ...106 Samsung+ ...106 Smart Manager ...107 Voice Recorder ...107 Voice Search ...109 microSD Card...110 Install a microSD Card ...110 Remove a microSD Card ...110 View microSD Card Memory...111 Format a microSD Card ...111 Unmount a microSD Card ...111 Transfer Files Between Your Phone and - Samsung Galaxy S5 | User Manual - Page 8
or Off ...124 Android Beam Settings ...124 S Beam Settings ...124 Tap and Pay...125 Nearby Devices Settings...125 Printing Settings ...126 Screen Mirroring Settings ...127 MirrorLink ...128 Sounds and Notifications Settings ...128 Volume Settings ...128 Additional Sound and Notification Options 128 - Samsung Galaxy S5 | User Manual - Page 9
a Default Input Method ...146 Samsung Keyboard Settings ...146 Swype Settings ...148 Google Voice Typing Settings 149 Speech Settings ...150 Mouse/Trackpad Settings ...151 Date and Time Settings ...151 Safety Assistance...151 Accessories Settings...152 Battery Settings...152 Power Saving Settings - Samsung Galaxy S5 | User Manual - Page 10
175 Manage Your Account ...175 Re-Boost ...176 Copyright Information...176 Intellectual Property ...176 Disclaimer of Warranties; Exclusion of Liability 177 Modification of Software...177 Samsung KNOX...177 Samsung Electronics America (SEA), Inc 178 TOC ix - Samsung Galaxy S5 | User Manual - Page 11
Do you have questions about your Samsung Mobile Device 178 Legal Information ...179 Index...180 TOC x - Samsung Galaxy S5 | User Manual - Page 12
set up your phone and Boost service for the first time. Your Phone at a Glance The following illustration outlines your phone's primary features. Set Up Your Phone Before using your new phone, you must install and charge the battery. Note: Your phone's battery should have enough charge to turn the - Samsung Galaxy S5 | User Manual - Page 13
3. Replace the back cover, making a clean, soft cloth. Failure to rinse the device in fresh water and dry it as instructed may cause the device to suffer from operability or cosmetic issues. ● Do not expose the liquids. [040616] Note: The touch screen may not be active in water. Getting Started 2 - Samsung Galaxy S5 | User Manual - Page 14
into the Charger/Accessory Port on the bottom of the phone. 3. Plug the other end of the USB cable into the Charging Head, and then plug the Charging Head into an electrical outlet to charge your battery. Fully charging a battery may take up to three hours. Note: Your phone supports USB 3.0 and - Samsung Galaxy S5 | User Manual - Page 15
process manually. ■ From home, tap Apps > Settings > Activate this device. Complete the Setup After you turn on your phone and activate it, your phone displays a Welcome screen. From the Welcome screen follow the prompts to set up features and preferences on your phone. Note: In some cases, you - Samsung Galaxy S5 | User Manual - Page 16
account, or follow the prompts to create a new account. Reactivation lock: Protect your device in case it is lost or stolen by stopping other people from reactivating your device after it has been reset. You need a Samsung account to use this service. Device name: Your device name is how you - Samsung Galaxy S5 | User Manual - Page 17
should set up your voicemail and personal greeting as soon as your phone is activated. Always use a passcode to protect against unauthorized access. Note: anyone who has access to your phone is able to access your voicemail messages. 1. From home, tap Phone. If your screen is locked, press the Power - Samsung Galaxy S5 | User Manual - Page 18
Get Support from Boost Zone Access support for your phone and service through the preloaded Boost™ Zone app. 1. From home, tap Apps > Boost Zone. 2. From the Boost Zone main page, tap My Account. 3. Tap a topic to view its contents. Getting Started 7 - Samsung Galaxy S5 | User Manual - Page 19
example, while talking on the phone the sensor detects when it is near your ear and turns off the screen to prevent accidental key presses. Detects the ambient light level, such as when setting screen brightness when Automatic brightness is enabled, and when using the Camera. ● Front camera: Allows - Samsung Galaxy S5 | User Manual - Page 20
LED glows red when charging, and blinks red when the battery is low; blinks blue when there's a new notification, or when you are recording voice with the screen turned off; and glows green when the battery is fully charged and the phone is attached to a charger. ● Microphone: Allow other callers - Samsung Galaxy S5 | User Manual - Page 21
off to turn the phone off. The screen remains blank while your phone is off. If the phone is off during charging, the screen displays a charging animation. Turn Your Screen On and Off Your phone allows you to quickly turn the screen off when not in use and to turn it back on and unlock it when you - Samsung Galaxy S5 | User Manual - Page 22
Features Your phone offers new features for using gestures to interact with your phone. Motions and Gestures Control your phone by making specific gestures with your hand above the phone's screen. ● Air browse: When on, you can scroll through pages, or move to the previous or next item, by moving - Samsung Galaxy S5 | User Manual - Page 23
on the same screen, in separate, on the screen, for easy access to its features. the right side of the screen, or the bottom. screen to run multiple apps at the same time. The apps display together on a split screen. You can switch between the apps, adjust the size of their display on the screen - Samsung Galaxy S5 | User Manual - Page 24
these Multi window options: Adjust the size of apps in Multi window: Drag the border between the windows to a new position. Tap the circle at active app in full screen view. • Close the application: Closes the active window. The active window is the window you touched last. Phone Basics 13 - Samsung Galaxy S5 | User Manual - Page 25
Touchscreen Navigation Your phone's touchscreen lets you control actions through a variety of touch gestures. Tap When you want to type using the onscreen keyboard, To open the available options for an item (for example, a contact or link in a Web page), touch and hold the item. Phone Basics 14 - Samsung Galaxy S5 | User Manual - Page 26
Swipe or Slide To swipe or slide means to quickly drag your finger vertically or horizontally across the screen. Drag To drag, touch and hold your finger with some pressure before you start to move your finger. While dragging, do not release your finger until you have reached the target position. - Samsung Galaxy S5 | User Manual - Page 27
, such as when flicking the contacts or message list. Rotate For most screens, you can automatically change the screen orientation from portrait to landscape by turning the phone sideways. When entering text, you can turn the phone sideways to bring up a bigger keyboard. Note: You can control - Samsung Galaxy S5 | User Manual - Page 28
out and outward to zoom in.) Tip: Pinching any Home screen will show you options to customize Home screens, or tap a thumbnail to go straight to another screen. Your Home Screen The Home screen is the starting point for your phone's applications, functions, and menus. You can customize your Home - Samsung Galaxy S5 | User Manual - Page 29
, it just removes the shortcut from the Home screen. Remove a Primary Shortcut Primary shortcuts are the Phone, Contacts, Messages, Internet, and Apps shortcuts that appear at the bottom of the Home screen by default. You can remove or replace any of your primary shortcuts, except the Apps shortcut - Samsung Galaxy S5 | User Manual - Page 30
to a specific contact, Internet bookmarks, Facebook™ status windows, Gmail and email accounts, and many others. 1. From home, pinch the screen. - or - Touch and hold an empty space on the screen. 2. Tap Widgets. 3. Touch and hold a widget, and then drag it to a Home screen and release it Remove - Samsung Galaxy S5 | User Manual - Page 31
. Delete a Home Screen You can delete Home screens, except for the default three screens. 1. From home, pinch the screen. - or - Touch and hold an empty space on the screen. 2. Scroll to the screen you want to delete, and touch and hold it to release it, and then drag it to Remove. Phone Basics 20 - Samsung Galaxy S5 | User Manual - Page 32
LTE wireless network. Signal strength: Cellular network signal strength is displayed. Roaming signal strength: Roaming network signal strength is displayed. Airplane mode: Airplane mode is active. Battery charging: Battery is charging. Battery full: Battery is fully charged. Phone Basics 21 - Samsung Galaxy S5 | User Manual - Page 33
New email: New email has arrived. New Gmail: New Gmail has arrived. New message: New text or MMS message. New voicemail: New voicemail message has been received. New Hangouts message: New Hangouts message has arrived. New Boost Zone message: New through the Notification panel. Phone Basics 22 - Samsung Galaxy S5 | User Manual - Page 34
make adjustments to the screen brightness. • Recommended apps: When on, your phone will display a replace settings, touch and hold a button, and drag it to a new position. You can drag buttons from the Available buttons area of the screen to a position in the Active buttons area, or from the Active - Samsung Galaxy S5 | User Manual - Page 35
button up to the Active area. Enter Text You can type on your device using the available touchscreen QWERTY keyboard, or by speaking your inputs. Text Input Methods Your device offers several text input methods. ● Google voice typing allows you to speak your entries. ● Samsung keyboard allows you to - Samsung Galaxy S5 | User Manual - Page 36
a new language through the Google voice typing menu. Configure Google Voice Typing ■ From home, tap Apps > Settings > Language and input > Google voice typing. Samsung Keyboard With Samsung keyboard, it is easy to enter text, symbols, and numbers. Use Samsung Keyboard to Enter Text 1. From a screen - Samsung Galaxy S5 | User Manual - Page 37
virtual QWERTY keyboards. Use Swype to Enter Text 1. From a screen where you can enter text drag down from the top of the screen to open the Notification panel, and then tap Select keyboard > and hold Swype. Note: For more information about Swype settings, see Swype Settings. Phone Basics 26 - Samsung Galaxy S5 | User Manual - Page 38
text. Clipboard: Display the clipboard to choose previously cut or copied text. Dictionary: Access your personal dictionary. Assist: Perform a Google search on the selected term. Phone Basics 27 - Samsung Galaxy S5 | User Manual - Page 39
. Call Using the Keypad The most "traditional" way to place a call is by using the phone's keypad screen. 1. From home, tap Phone > Keypad. 2. Tap the number keys to enter the phone number. As you enter digits, matching numbers from recent calls or contacts display. If you see the number you want - Samsung Galaxy S5 | User Manual - Page 40
the screen on, drag the dialer keypad. Call icon up, and then tap Emergency call to display the Emergency 1. From home, tap Phone. 2. Tap (9 1 1) Dial. Enhanced 9-1-1 (E9-1-1) Information This phone features GPS (Global Positioning System), which is used for E9-1-1 emergency location service - Samsung Galaxy S5 | User Manual - Page 41
screen. When you receive a phone call from a number that is not stored in Contacts, the phone number displays on the screen. ■ When your phone down. ● Place the phone screen-down on a level over the phone. ● Cover the screen with your phone notifies you of an incoming call, drag of the screen. 2. - Samsung Galaxy S5 | User Manual - Page 42
the number you are dialing, to wait for input from you. This can be useful when storing numbers for automated phone menus. Add to Contacts: Save the number to a new contact, or update an existing contact. See Add a Contact for more information. Send message: Send a text message to the number - Samsung Galaxy S5 | User Manual - Page 43
. You can continue to make calls from your phone when you have Call forwarding is activated. Note: You are charged a higher rate for forwarded calls. Activate Call Forwarding 1. From home, tap Phone. 2. Tap forwarded. (* 7 2), and then enter the phone number to which you want your calls 3. Tap - Samsung Galaxy S5 | User Manual - Page 44
Deactivate Call Forwarding 1. From home, tap Phone. 2. Tap (* 7 2 0). 3. Tap Dial. A tone plays to the speaker or the earpiece. Warning: Because of higher volume levels, do not place the phone near your ear while using the speaker. ● Mute: Control whether the other party can hear your - Samsung Galaxy S5 | User Manual - Page 45
new service. Note: Your phone also supports the Visual voicemail app. For information on setting up and using Visual voicemail, see Visual Voicemail. Voicemail Setup You should set up your voicemail and personal greeting as soon as your phone is activated. ● To set up voicemail using your phone - Samsung Galaxy S5 | User Manual - Page 46
home, tap Apps > Voicemail. 2. Tap an entry to listen to the message. Note: You are charged for airtime minutes when you access voicemail from your wireless phone. Use Another Phone to Access Messages 1. Dial your wireless phone number. 2. When your voicemail answers, press the Asterisk key on the - Samsung Galaxy S5 | User Manual - Page 47
review screen. Note: Not all options are available for all messages. 1. From home, tap Apps > Voicemail. 2. The following options are available when viewing new to the premium Voice-to-Text transcription service. This service requires an additional monthly charge. • Help: View help topics for - Samsung Galaxy S5 | User Manual - Page 48
messages. 1. From home, tap Apps > Voicemail. 2. Tap More options > Settings > Display > Display name. 3. Tap the existing identification field and enter a new identifying name or number (used to identify you to recipients of your voice messages). 4. Tap OK to save your information. 5. Enter - Samsung Galaxy S5 | User Manual - Page 49
send a message to a number from a recent call record. 1. From home, tap Phone > Logs. 2. Tap a call record, and then tap Message to create a message to from a recent call record to create a new contact, or update an existing contact. 1. From home, tap Phone > Logs. 2. Tap a call record, and - Samsung Galaxy S5 | User Manual - Page 50
a call record, and then tap More options > Add to Auto reject list. Delete Logs Follow these steps to clear the Logs list. ■ From home, tap Phone > Logs. To delete a single call record, touch and hold a call record to mark it, and then tap Delete > Delete. To delete multiple call records, touch - Samsung Galaxy S5 | User Manual - Page 51
Access Call Settings You can access Call Settings in two ways. ● From the Phone app: From home, tap Phone > More options > Settings > Call. ● From Settings: From home, tap Apps > For details about Call settings, see Call Settings. Settings > Call. Phone Calls 40 - Samsung Galaxy S5 | User Manual - Page 52
an Exchange Server or Outlook® account set up on your phone. ● Samsung account contacts are synchronized between your phone and your Samsung account, if you have a Samsung account set up on your phone. ● Device contacts are stored locally on the phone. Access Contacts There are a couple of ways to - Samsung Galaxy S5 | User Manual - Page 53
Device to store the contact on the phone, or choose an account. Tap Add photo to assign a picture to the new contact: Tap the Name fields choose a default email address. The default email address is the one your phone will use in most cases. Tap Groups to assign the contact to a group. Tap - Samsung Galaxy S5 | User Manual - Page 54
: If you have accounts set up on your phone, you can save the contact to an account. modify existing contact information to keep your information up-to-date. 1. From home, tap Apps > Contacts. 2. assign a picture from Gallery, or take a new picture with Camera. 1. From home, tap Apps > Contacts. - Samsung Galaxy S5 | User Manual - Page 55
personalization. 1. From home, tap Apps > Contacts. 2. Tap a contact to display it, and then tap Edit. 3. Tap the Ringtone field. 4. Choose a ringtone preloaded on your phone, or tap Add to choose a song from Music. 5. Tap OK or Done to assign the ringtone, and then tap Save. Link Contacts When you - Samsung Galaxy S5 | User Manual - Page 56
in the guidelines on the screen. If the camera can recognize the business card, it will take the picture automatically, or you can take the picture manually. 4. Your phone analyzes the picture of the business card, and uses information it recognizes to create a new contact. You can also add more - Samsung Galaxy S5 | User Manual - Page 57
2. Tap More options > Speed dial, and then tap X beside the speed dials you want to remove. Make a Call With a Speed Dial 1. From home, tap Phone. 2. Tap the speed dial digits, holding the last digit until the number dials. Favorites The Favorites tab is a listing that can help you quickly access - Samsung Galaxy S5 | User Manual - Page 58
to Home screen. The new shortcut displays in an empty area of the Home screen. Groups You can use groups to organize your contacts. Your phone comes with can save it to a specific account, to the device memory, or to all accounts. Tap Group name to enter a name for the new group. Tap Group - Samsung Galaxy S5 | User Manual - Page 59
Add Contacts to a Group 1. From home, tap Apps > Contacts. 2. Tap Groups, and then tap a group. 3. Tap Add, and then tap the contact(s) you want to add. 4. Tap Done. Send a Message to a Group You can send a message to members of a group, if the members have a telephone number stored in their contact - Samsung Galaxy S5 | User Manual - Page 60
contacts stored in phone memory or on a memory card if you are moving from an old phone, or if you received them via Bluetooth from another device. Contacts you export are saved as name cards (.vcf), which can be imported into other apps or devices that support the name card format. Export Contacts - Samsung Galaxy S5 | User Manual - Page 61
> Settings > Contacts > Import/Export contacts. 3. Choose an option: Import from device storage: Save contacts from the phone's memory. Import from SD card: Save contacts from an optional memory card, if one is installed. 4. Choose an account for the imported contacts, or choose Device to import - Samsung Galaxy S5 | User Manual - Page 62
Accounts > Add account > Google. 3. Tap Or create a new account and follow the onscreen prompts to create your free account. Sign In to Your Google Account If you have a Google Account but have not yet signed in with your phone, follow these instructions to sign in to your Google Account. 1. From - Samsung Galaxy S5 | User Manual - Page 63
read it. If you have more than one Google Account set up on your phone, tap the menu at the top of the screen to choose an account to view. Send a Gmail Message Send and receive Gmail from your phone. 1. From home, tap Apps > Gmail. 2. From the Inbox, tap Compose, and then enter - Samsung Galaxy S5 | User Manual - Page 64
Samsung Account Create a Samsung account, for access to Samsung apps and services, such as Samsung Hub, Samsung Apps, Samsung Link, and much more. When you sign in to your Samsung account on your phone, you can access Samsung-specific to configure custom settings, tap Manual setup and then enter your - Samsung Galaxy S5 | User Manual - Page 65
an email account set up on your phone, you can still add a new account from Email. 1. From home, as you enter it, tap Show password. 4. Tap Manual setup and then enter your settings. You may need Password: Enter your network access password (case-sensitive). Show password: Display the password - Samsung Galaxy S5 | User Manual - Page 66
the message, tap Send. Reply To or Forward Email Reading and replying to email on your phone is as simple as on your computer. 1. From home, tap Apps > Email. 2. recipient list. Forward: Send the message to new recipient(s). 4. Enter a message (if desired) and then tap Send. Accounts and - Samsung Galaxy S5 | User Manual - Page 67
your email messages. View Your Email Inbox 1. From home, tap Apps > Email. 2. If you have multiple accounts set up on your phone, tap the toolbar at the top of the screen and then choose one from the menu. You can also choose Combined inbox to see items from all your configured email - Samsung Galaxy S5 | User Manual - Page 68
, which apply to all email accounts, or configure settings for specific email accounts, such as email address and password, name display and Email. Delete an Email Account If you no longer want an email account on your phone, you can remove it. 1. From home, tap Apps > Email. 2. Tap More - Samsung Galaxy S5 | User Manual - Page 69
between your phone and another phone that supports messaging. Multimedia messages, (MMS), can contain text and pictures, recorded voice, audio or video files, picture slideshows, contact name cards (vCard), or calendar events (vCalendar). See your service plan for applicable charges for messaging - Samsung Galaxy S5 | User Manual - Page 70
: Attach a map. Contacts: Add a contact entry (name card) to the message. 6. Review your message and tap Send. Save and Resume a Draft Message If you tap the Back key while composing a text or multimedia message, or leave the Messages screen, the message is automatically saved as a draft. To - Samsung Galaxy S5 | User Manual - Page 71
screen, similar to a chat program. Read a Text Message ● On the Messages screen, tap the text message or conversation to open and read it. ● If you have a new contains a phone number, tap the message and then tap the phone number to to an optional installed memory card (not included). Touch and - Samsung Galaxy S5 | User Manual - Page 72
a message so that it will not be deleted even if you delete the other messages in the conversation. 1. From home, tap Messages. 2. On the Messages screen, tap a conversation. 3. Touch and hold the message that you want to lock. 4. Tap Lock on the options menu. A lock icon displays at the lower right - Samsung Galaxy S5 | User Manual - Page 73
text and MMS messages including message limits, size settings, and notifications. You can access Messages to enter keywords in the Search field to search for specific videos, scroll down to browse through the main page thumbnails ) or create a new account. Even if you sign in to YouTube via the - Samsung Galaxy S5 | User Manual - Page 74
Google+, set up your Google Account on your phone. For more information, see Create a Google Account Google+. 3. Follow the onscreen instructions to use Google+. Hangouts Hangouts screen. - or - If you have not already signed in to a Google Account, tap Add account, and then tap New to create a new - Samsung Galaxy S5 | User Manual - Page 75
services are subject to change at any time. Google Play Store The Google Play Store app is the place to go to find new Android apps, games, movies, music, and books for your phone applications) or the price (for paid screen, you are responsible for the results of using this item on your phone - Samsung Galaxy S5 | User Manual - Page 76
, Boost News, TV & Movies, Music & Tones, and more. Note: Boost Zone categories and options are subject to change. Check back frequently for new content and updates. Galaxy Apps Discover apps designed exclusively for your Galaxy phone. ■ From home, tap Apps > Galaxy Apps. Apps and Entertainment 65 - Samsung Galaxy S5 | User Manual - Page 77
.com. Enable Location To use Google Maps, enable your phone's GPS location service and agree to share location information with Google. 1. From Google Play Games Google Play Games is the easiest way for you to discover new games, track achievements and scores, and play with friends around the world. - Samsung Galaxy S5 | User Manual - Page 78
in one app on your Android tablet or phone. Enjoy breaking news and in-depth articles featuring and more - now get both free and paid news plus subscribe to vibrant full HD magazines, all in one for later. ● Google Play Newsstand is the new home for all your Google Currents subscriptions and Google - Samsung Galaxy S5 | User Manual - Page 79
as ringtones for incoming calls, or as alarm tones. Note: For information about loading music onto your phone, see Transfer Files Between Your Phone and a Computer. When you close the Music screen, playback will continue in the background, so you can listen to music while you use other features of - Samsung Galaxy S5 | User Manual - Page 80
More options for playlist options. Tap Create playlist to create a new playlist. Follow the prompts to name the playlist, and then select songs detected by the Music app. Choose what to set the song as: • Phone ringtone: Plays the song for all incoming calls. • Caller ringtone: Plays the song for - Samsung Galaxy S5 | User Manual - Page 81
, or create a new playlist. Listen via Bluetooth: Play music through a Bluetooth-compatible device that is paired with your phone. For more information about on mood using the songs on your phone. Settings: • Tabs: Choose tabs to display on the Music screen. • Playlists: Choose default playlists. - Samsung Galaxy S5 | User Manual - Page 82
not in use, to conserve battery power. 1. From home, screen, and then tap Wi-Fi. Turn Wi-Fi On and Connect to a Wi-Fi Network By default, your phone's Wi-Fi feature is turned off. Turning Wi-Fi on makes your phone able to discover and connect to compatible in-range Wi-Fi networks (or WAPs - wireless - Samsung Galaxy S5 | User Manual - Page 83
. 5. Tap Connect to store the new information and connect to the Wi-Fi network. Note: The next time your phone connects to a previously accessed or secured wireless network, you won't be prompted to enter the wireless password again, unless you reset your phone back to its factory default settings - Samsung Galaxy S5 | User Manual - Page 84
in a screen connected by SSL/TLS, data is encrypted to safely send/receive private information, credit card numbers, . The first time you launch Internet, you may be prompted to enter your 10-digit wireless phone number to access the Boost home page. You can also launch the browser by tapping - Samsung Galaxy S5 | User Manual - Page 85
address bar. 3. Tap the History tab, and then tap an entry. Open New Browser Tabs Use tabbed browsing to switch between websites quickly and easily. 1. From see Tabs, drag the Web page down to display the address bar. 3. Tap New tab. To switch tabs, tap one of the available thumbnails in the tabs - Samsung Galaxy S5 | User Manual - Page 86
> Boost Zone) to learn more. Note: Turning Hotspot on will disable your phone's connection to other Wi-Fi networks. Note: Using the Hotspot feature consumes battery power and uses data services. Turn Hotspot On or Off To conserve battery life, turn Hotspot on when you need it and turn it off when - Samsung Galaxy S5 | User Manual - Page 87
Usage Settings and Turn Wi-Fi On and Connect to a Wireless Network. Set a Screen Lock Before setting up a VPN, you must set a screen lock to prevent access to your phone by unauthorized users. A PIN or password screen lock provides sufficient security to set up trusted credential storage. 1. From - Samsung Galaxy S5 | User Manual - Page 88
PPP Encryption (MPPE): Tap to enable, if applicable for the VPN. Show advanced options: • DNS search domains • DMS servers • Forwarding routes 4. Tap Save to save the VPN settings. Add an Advanced IPsec VPN 1. From home, tap Apps > Settings. 2. Tap More networks > VPN > Advanced IPsec VPN. 3. - Samsung Galaxy S5 | User Manual - Page 89
and then drag down to open the Notification panel. 2. Tap the VPN connection to return to the VPN settings screen, and then tap the VPN connection to disconnect from it. When your phone has disconnected from the VPN, the VPN disconnected icon displays in the notification area of the title bar. Web - Samsung Galaxy S5 | User Manual - Page 90
to choose a shooting mode. The current mode displays on the camera screen. Shooting modes allow you to choose modes for automatically adjusting settings Front/Back Camera: Switch between the front and back cameras. Take a Picture You can take pictures with your phone's front or back camera, or - Samsung Galaxy S5 | User Manual - Page 91
videos with your phone's built-in video camera. 1. From home, tap Camera. 2. Using the phone's screen as a viewfinder, compose your shot by aiming the camera at the . Tip: If Voice Control is active, you can begin recording by saying "Record video." See Configure the Camera. Camera and Video 80 - Samsung Galaxy S5 | User Manual - Page 92
Crop, Rename, Slideshow, Add tag, Set as, Print, and Settings. Review and Edit a Video from the Camera 1. From home, tap Camera. 2. Record video, and then tap the Gallery thumbnail at the bottom right corner of the screen. 3. While reviewing a video, you can use these options: Share: Choose an - Samsung Galaxy S5 | User Manual - Page 93
Your phone's camera offers many shooting modes, to make your pictures or videos special. 1. From home, tap Camera. 2. On the Camera screen, tap and rear camera to control which picture appears in the smaller shot. Manage modes: Press and hold a mode, and then drag it to a new location. Uncheck - Samsung Galaxy S5 | User Manual - Page 94
Spot measures the light value at a specific location. Matrix averages the entire scene. Tap to take pics: Tap the image on the preview screen to take photos. Selective focus: When on, you can choose areas of the screen to focus on. Video size: Select a resolution. Use higher resolution - Samsung Galaxy S5 | User Manual - Page 95
designed for specific lighting situations. These settings are similar to the heat range for white-balance exposure in professional cameras. Exposure with your phone's camera, downloaded, or copied to an optional memory card (not included). For pictures stored on an optional memory card, you can - Samsung Galaxy S5 | User Manual - Page 96
optional memory card (not Camera to launch the Camera to take pictures or record video. Tap More options for options. Available options depend on which gallery screen how items are listed by time. • Create album: Create a new album to group pictures. • Content to display: Choose whether to - Samsung Galaxy S5 | User Manual - Page 97
the picture. While viewing a picture full-screen you can use these options: Change : Erase the current picture. Camera: Launch the Camera, to take pictures or record video : Change the orientation of the picture. • Crop: Adjust the size of the picture. • Rename: Change the name of the video - Samsung Galaxy S5 | User Manual - Page 98
. Drag the trimmer from the end of the video (the right side of the screen), to shorten the video. Delete: Erase the current video. Tap Play 1. From home, tap Apps > Gallery. 2. Select a folder location (such as Camera) and tap an image to view your picture. 3. Tap More options > Rotate - Samsung Galaxy S5 | User Manual - Page 99
Camera) and tap an image to view your picture. 3. Tap More options > Crop. 4. To adjust the crop box size, send pictures and videos from your phone using several different methods, including Tap the photos you want to send. 4. Touch the screen and then tap Share > Gmail or Email. 5. Compose your - Samsung Galaxy S5 | User Manual - Page 100
files are large in size. 1. From home, screen and then tap Share > Bluetooth. In the next few steps, you will be asked to turn on Bluetooth on your phone and connect to the receiving Bluetooth phone screen and then tap Share > Google+. 5. Compose your message and then tap Send. Camera and Video 89 - Samsung Galaxy S5 | User Manual - Page 101
up and organized with Google Photos™. ■ From home, tap Apps > Photos. Video Player Play videos stored on your phone, or from your other devices. You must sign in to your Samsung account to play videos synced from your other devices. 1. From home, tap Apps > Video. 2. Scroll through the videos - Samsung Galaxy S5 | User Manual - Page 102
, the headset or car kit must support the A2DP Bluetooth profile. 1. From home, tap Apps > Settings > Bluetooth. 2. Tap the On/Off switch to turn Bluetooth on. 3. Make sure that the target device is discoverable, so that your phone can find it. Refer to the instructions that came with the device to - Samsung Galaxy S5 | User Manual - Page 103
kit to listen to music or make and receive phone calls. Note: Due to different specifications and features of other Bluetooth-compatible devices, display turning on Bluetooth on your phone and then turning on the headset. However, sometimes you will need to reconnect manually, for example if you have - Samsung Galaxy S5 | User Manual - Page 104
device's documentation for instructions on receiving information over Bluetooth. 2. On the phone, open the Camera): After capturing a photo, on the preview screen, tap Bluetooth. Share > Photos and videos (in Gallery): Tap a picture or video, and then tap Share > Bluetooth. Tip: If your phone - Samsung Galaxy S5 | User Manual - Page 105
phone's Bluetooth name to make it discoverable. 4. On the sending device, send one or more files to your phone. Refer to the device's documentation for instructions vCard contact file, if there are multiple vCard files on your storage card, you can choose to import one, several, or all of those - Samsung Galaxy S5 | User Manual - Page 106
screen. 3. If you have accounts set up on your phone, you can assign the new phone and not part of an account. Samsung Calendar: Calendar entries that are synchronized between your phone and your Samsung account. Google/Gmail: Calendar entries that are synchronized between your phone End date and - Samsung Galaxy S5 | User Manual - Page 107
is turned on and you have an event alarm scheduled, your phone alerts you and displays the event summary. There are several ways your phone alerts you to scheduled events: ● By playing the assigned ringtone. ● By showing the Alert screen. ● By playing a short beep. ● By indicating an icon within the - Samsung Galaxy S5 | User Manual - Page 108
month below. When in Month and agenda view: ● You can touch and hold a day to create a new event on that day. ● Tap an event to view its details. ● Slide left or right across the screen to view earlier or later months. Week View Week view displays a chart of the events of one - Samsung Galaxy S5 | User Manual - Page 109
● Touch and hold a day to create a new event on that day. ● Slide left or right you want to delete. In Month view, tap the date where the calendar event occurs, and then tap the calendar feature allows you to set an alarm to ring at a specific time. World clock: allows you to view the time - Samsung Galaxy S5 | User Manual - Page 110
Create an Alarm Create an alarm event. You can set one-time or recurring alarms, and choose options for how to be notified for the alarm. 1. From home, tap Apps > Clock. 2. Tap Create alarm, and then enter information for the alarm. Alarm options include: Time: Choose a time for the alarm. Days: - Samsung Galaxy S5 | User Manual - Page 111
on your phone to use Drive. ■ From home, instructions on your target computer containing the desired files. Important: The computer application must be installed on the computer containing the desired files. This computer must have an active Internet connection. Note: The Dropbox service - Samsung Galaxy S5 | User Manual - Page 112
Camera. 2. After you take a picture, tap Gallery to preview the current image. 3. Tap the image to reveal the image options at the top of the screen ? All of this happens automatically. Cards appear throughout the day at the phone questions. ■ From home, tap Apps > Help. Tools and Calendar 101 - Samsung Galaxy S5 | User Manual - Page 113
. 2. In Memo, you can use these options: Tap Add to create a new memo. Tap Options for available Memo categories or Manage categories. Tap Search to memory card data in one convenient location. This application allows you to launch a file if the associated application is already on your phone. - Samsung Galaxy S5 | User Manual - Page 114
and files located on the phone. • SD card: View folders and files located on the memory card (if installed). Cloud phone is configured. Peel Smart Remote Use your phone to control your TV, Set-top box, DVR, Stereos, and other electronic devices. Configure Peel Smart Remote Choose your TV service - Samsung Galaxy S5 | User Manual - Page 115
conditions, skin condition, specific activity performed while wearing the of your phone (next to the Camera flash). Place your finger over the sensor, and then tap the screen to start ). Water: Track your water intake. Sleep: Samsung wearable devices (not included) can record your sleep data - Samsung Galaxy S5 | User Manual - Page 116
. Before You Start Exercising This app can be used to monitor your exercise. While moderate physical activity, such as brisk walking, is safe for most people, health experts suggest that you talk with your doctor before you start an exercise program, particularly if you have any of the following - Samsung Galaxy S5 | User Manual - Page 117
> More options > Settings. ● From Settings: From home, tap Apps > Settings > For details about S Voice settings, see S Voice Settings. S Voice. Samsung+ Get live help, discover new features, and unlock promotions for your Samsung device. ■ From home, tap Apps > Samsung+. Tools and Calendar 106 - Samsung Galaxy S5 | User Manual - Page 118
manager provides an overview of the status of your device's battery, storage, and RAM. You can also automatically optimize your Recording time will vary based on the available memory within the phone. Make a Voice Recording 1. From a Home screen, tap Apps > 2. Use the Voice Recorder controls: Voice - Samsung Galaxy S5 | User Manual - Page 119
category to create a new one. Rename: Change the name of the voice recording. Set as: Use the recording as the default Phone ringtone, as a Caller Delete: Erase recording(s). Close: Return to the recording screen. Select mode: Choose a recording mode (Normal, Interview, Conversation - Samsung Galaxy S5 | User Manual - Page 120
an optional memory card installed (not included), you can choose whether your recordings will be saved to phone memory, or to the card. • Recording quality the phone uses noise reduction during recording, to improve recording quality. • Display logo: Display your logo on the recording screen. • - Samsung Galaxy S5 | User Manual - Page 121
. 2. With the gold contacts facing down, slide the card into the slot. Note that the microSD card slot is on top of the SIM card, which holds information about your phone and service, and should remain installed. 3. Replace the battery compartment cover, making sure all the tabs are secure and there - Samsung Galaxy S5 | User Manual - Page 122
the files to the Music folder. 1. Connect your phone to your computer using the supplied USB/charging cable. You may need to remove the USB cable from the Charging Head. Insert one end of the cable into the USB Charger/Accessory port at the bottom of the phone. Insert the other end of the cable - Samsung Galaxy S5 | User Manual - Page 123
images • Connecting MIDI devices • Charging 3. On your computer, navigate to view the contents of your phone (for example, using My computer). you reinstall apps, such as after a firmware update, or when setting up a new device. Back Up Account Information 1. From home, tap Apps > Settings. 2. - Samsung Galaxy S5 | User Manual - Page 124
the network. Update Profile: Update the user profile related to your wireless service account. If you choose to change your user name online, use this option to update the user name on your phone. UICC Unlock: Unlock your device's Universal Integrated Circuit Card. Tools and Calendar 113 - Samsung Galaxy S5 | User Manual - Page 125
Settings The following topics provide an overview of items you can change using your phone's Settings menus. Using Settings Use Settings to configure your phone to your preferences. Access Settings You can access Settings in a variety of ways. ■ From home, tap Apps > Settings. - or - From home, - Samsung Galaxy S5 | User Manual - Page 126
Wi-Fi Settings Use Wi-Fi settings to control your phone's connections to Wi-Fi networks, and for using Wi-Fi Direct to connect directly to other Wi-Fi Direct devices. Configure Wi-Fi Settings Set up and manage wireless access points. 1. From home, tap Apps > Settings. 2. Tap Wi-Fi, and then tap - Samsung Galaxy S5 | User Manual - Page 127
When enabled, your phone alerts you when a new Wi-Fi network is available. Sort by: Choose a sorting order for Wi-Fi networks on the Wi-Fi screen. Keep Wi- memory card (not included), you can use this option to install the certificates. Wi-Fi timer: When turned on, your phone will - Samsung Galaxy S5 | User Manual - Page 128
for your phone and connect using your phone's Hotspot name and password. Note: Using the Hotspot feature consumes battery power and uses data services. 1. From a Home screen, tap will have to set up the connection manually with your Network SSID and Password. • Security: Choose the security level - Samsung Galaxy S5 | User Manual - Page 129
channel, to specify the channel your phone uses for Hotspot, and you can Settings Bluetooth is a short-range wireless communications technology for exchanging information over must be on to configure settings. 3. From the Bluetooth screen, configure these settings: Tap the On/Off switch - Samsung Galaxy S5 | User Manual - Page 130
the tethering feature consumes battery power and use data services. To conserve battery life, turn tethering on when you need it and turn it off when you are finished. 1. From a Home screen, tap Apps > Settings > Tethering. 2. Tap USB tethering to connect a computer to your phone via USB cable. - or - Samsung Galaxy S5 | User Manual - Page 131
usage differently. 1. From home, tap Apps > Settings. 2. Tap Data usage to configure options: Mobile data: Enable or disable your phone's access to mobile data service. You can also control mobile data at the Notification panel. Limit mobile data usage: When enabled, your mobile data connection - Samsung Galaxy S5 | User Manual - Page 132
, including: ● Buildings ● Tunnels or underground structures ● Weather conditions ● High-voltage or electromagnetic fields ● Tinted windows Note: E9-1-1 location service is standard on all mobile phones, to allow sharing of GPS information with emergency personnel when you make a call to emergency - Samsung Galaxy S5 | User Manual - Page 133
up a new location. More Networks Settings More networks settings provide additional options for configuring connections between your phone and the enable this feature. Mobile Networks Settings Set options for network selection and data service. 1. From home, tap Apps > Settings. 2. Tap More networks - Samsung Galaxy S5 | User Manual - Page 134
of login credentials on your device. You must configure a screen unlock PIN or password before setting up a VPN. 1. From screen, and then follow the prompts. Roaming Settings When you are outside your home network area, your phone can still connect to other networks that your provider supports - Samsung Galaxy S5 | User Manual - Page 135
and Data for Domestic CDMA and International CDMA networks, and Data for GSM networks (if supported by your phone). NFC Settings Use NFC (Near Field Communication) to share information between your device and bring the devices together (typically back to back), and then tap the screen. Settings 124 - Samsung Galaxy S5 | User Manual - Page 136
and pay to access Tap and Pay settings. Available settings depend on the payment app(s) you have set up on your phone. Nearby Devices Settings Share files with devices that support DLNA (Digital Living Network Alliance) standards, over Wi-Fi. To use Nearby devices, you must connect to the same Wi-Fi - Samsung Galaxy S5 | User Manual - Page 137
or optional installed SD card (not included). • phone, a print service must be turned on. The print service communicates with the printer when you select something to print. 1. From home, tap Apps > Settings. 2. Tap Printing, and then choose a print service from the list. The Samsung Print Service - Samsung Galaxy S5 | User Manual - Page 138
data: Share data with Samsung services. Screen Mirroring Settings With Screen mirroring, you can share your device's screen with another device, using an optional AllShare Cast accessory (not included). 1. From home, tap Apps > Settings. 2. Tap Screen mirroring. Your phone will scan for available - Samsung Galaxy S5 | User Manual - Page 139
's display on your car's entertainment and information screen using a USB connection. To use this feature, your car system must support MirrorLink. 1. Connect your phone to your car's system using the USB cable. 2. From home, tap Apps > Settings. 3. Tap MirrorLink, and then tap Connect to vehicle - Samsung Galaxy S5 | User Manual - Page 140
new messages and event reminders. Other sounds: • Dialing keypad tone: Play tones when you tap keys on the Phone keypad. • Screen lock sound: Play tones when you touch the screen to lock or unlock it. • Charging mode on and off. Days: Select dates when scheduling Do not disturb mode. Start - Samsung Galaxy S5 | User Manual - Page 141
to adjust screen brightness to conserve battery power. Font: Set the font style and size for all text that displays on the screen. Screen rotation: The screen automatically updates when you rotate the phone. You can also choose to enable Smart rotation to have your phone use the front camera to - Samsung Galaxy S5 | User Manual - Page 142
to save power. Auto adjust screen tone: Set your phone to analyze the images displayed on the screen and automatically adjusts the brightness to conserve battery power. Daydream: The Daydream™ setting controls what the screen displays when the phone is docked or while charging. You can choose to - Samsung Galaxy S5 | User Manual - Page 143
Clock size: Choose the size of clock displayed on the lock screen. Show date: Enable or display the display of the current date on the lock screen. Phone shortcut: When enabled, a shortcut to the Phone keypad displays on the lock screen. You can drag the Phone shortcut to unlock the screen and - Samsung Galaxy S5 | User Manual - Page 144
when your phone is roaming. Clock size: Choose the size of clock displayed on the lock screen. Pattern type: Choose the type of pattern to display. Show date: Enable or display the display of the current date on the lock screen. Camera shortcut: When enabled, a shortcut to Camera displays on - Samsung Galaxy S5 | User Manual - Page 145
your phone is roaming. Clock size: Choose the size of clock displayed on the lock screen. Show date: Enable or display the display of the current date on the lock screen. Camera shortcut: When enabled, a shortcut to Camera displays on the lock screen. You can drag the Camera shortcut to unlock - Samsung Galaxy S5 | User Manual - Page 146
your phone is roaming. Clock size: Choose the size of clock displayed on the lock screen. Show date: Enable or display the display of the current date on the lock screen. Camera shortcut: When enabled, a shortcut to Camera displays on the lock screen. You can drag the Camera shortcut to unlock - Samsung Galaxy S5 | User Manual - Page 147
), or choose a time interval to delay locking. During the time interval, your phone will still be unlocked, but the screen will be dim. Lock instantly with power key: When enabled, pressing the Power key locks the screen instantly. Multi Window Settings Multi window allows you to use two apps on - Samsung Galaxy S5 | User Manual - Page 148
a button, and then drag it into a new position in the list. Note: You can only move buttons from Active to Available or vice-versa if there is different Available button up to the Active area. Toolbox Toolbox is a floating shortcut menu that displays on every screen, so you can access your favorite - Samsung Galaxy S5 | User Manual - Page 149
can be useful when using your phone with one hand - you can move the screen closer to your hand. 1. From home, tap Apps > Settings. 2. Tap One-handed operation. Tap the On/Off switch to turn the option on or off. Follow the instructions to set up your screen. For easy right-hand access, swipe - Samsung Galaxy S5 | User Manual - Page 150
you must double-tap items on the screen to select them. If you turn on Rapid key input, you can tap and release your finger to select and item instead will be able to hear your passwords. Font size: Choose the size of text for your phone's screens. High contrast fonts: Adjust the color and - Samsung Galaxy S5 | User Manual - Page 151
Camera flash for notifications. Turn off all sounds: When enabled, every sound made by the phone hearing aids. Samsung subtitles (CC): When turned on, your phone displays Samsung subtitles where available. When turned on, a shortcut appears on all screens to give you access to the Assistant menu - Samsung Galaxy S5 | User Manual - Page 152
When turned on, Assistant plus displays contextual menu options for some apps in Assistant menu. Not all apps support this option. • Touchpad size: Choose a size for touchpads for use in your phone's screens. • Cursor size: Choose the size of cursors. • Cursor speed: Choose a speed for cursor blinks - Samsung Galaxy S5 | User Manual - Page 153
services on your phone, you can access their settings from the main Accessibility settings menu. 1. From home, tap Apps > Settings. 2. Tap Accessibility. Services you have installed display under the Services you will be prompted to set up a secure screen unlock, such as Pattern, PIN, Password, or - Samsung Galaxy S5 | User Manual - Page 154
follow the onscreen instructions to install the application. • PayPal: After you install FIDO Ready support, tap Link to link your PayPal account to your phone and fingerprint. Motions and Gestures Settings The Motion settings allow you to set up various Motion activation services. 1. From home, tap - Samsung Galaxy S5 | User Manual - Page 155
, extend text selection, or enlarge pictures by hovering your finger over the screen. Use Air view in these applications: ● Calendar: See more details by set up accounts on your phone, such as your Google or Samsung accounts, and your email or social networking accounts, you can - Samsung Galaxy S5 | User Manual - Page 156
phone to save information from your phone to the account. 1. From home, tap Apps > Settings. 2. Tap Cloud, and then configure options: Add Samsung account: Sign in to your Samsung account, or create a new Samsung up date to restore information when you re-install an app, or when you get a new - Samsung Galaxy S5 | User Manual - Page 157
card cannot be used after the reset. 1. From home, tap Apps > Settings. 2. Tap Backup and reset > Factory data reset > Reset device > Delete all. Language and Input Settings Use Language and input settings to choose a default language for your phone's operations, plus use with Samsung keyboard. When - Samsung Galaxy S5 | User Manual - Page 158
new words. • Personalized data: When enabled, predictive text uses personal language data you have entered to make better predictions. Samsung keyboard can collect all the text you enter, including personal data and credit card Auto replace: When turned on, predictive text will complete or replace - Samsung Galaxy S5 | User Manual - Page 159
Swype Settings Swype is a new way to enter text on touch screens. Instead of touching each key Choose how tall the keyboard is, when the phone is in Portrait (upright) and Landscape (on its side) position. • Word choice list font size: Set the size of the text for the words Swype suggests - Samsung Galaxy S5 | User Manual - Page 160
will automatically update with popular new words. • Personalization: Log When enabled, Swype can use your phone's connection to the wireless data network for updates, language downloads, tips display on the screen as you enter text. • Version: Tap to see specific version information and Nuance - Samsung Galaxy S5 | User Manual - Page 161
Text-to-speech options: Preferred TTS engine: Select Samsung text-to-speech engine, or Google text-to-speech engine status: View the status of language support for voice recognition. Read Notifications Aloud enabled, your phone will read out senders' information for new messages from contacts - Samsung Galaxy S5 | User Manual - Page 162
date and time information manually using the Date and time settings. 1. From home, tap Apps > Settings. 2. Tap Date and time to configure settings: Automatic date and time: When enabled, the device takes date and time updates from the wireless network. Set date minimal Home screen layout and - Samsung Galaxy S5 | User Manual - Page 163
surroundings to the mobile phone of the Emergency contact pictures from the front and rear cameras to your emergency contact when Battery Settings See what is using battery power. ■ From home, tap Apps > Settings > Battery. Battery usage: Tap Battery Usage to view power usage for apps and services - Samsung Galaxy S5 | User Manual - Page 164
you to display the battery icon plus the percentage of remaining charge. 1. From home, tap Apps > Settings. 2. Tap Battery, and then tap Settings Manage the use of memory resources in your phone's Device memory, and on an optional installed memory card (not included). 1. From home, tap Apps - Samsung Galaxy S5 | User Manual - Page 165
you set each time you turn on your phone. You can also encrypt information stored on an optional installed memory card (not included). Encryption may take an hour or more to complete. Start with a charged battery, and keep the device on the charger until encryption is complete. Interrupting the - Samsung Galaxy S5 | User Manual - Page 166
Tip: To perform encryption, your battery must be charged to at least 80%. It is best to plug your phone in and leave it charging during the encryption process. Reactivation Lock Use your Samsung account to stop anyone from reactivating your device without your permission. 1. From home, tap Apps > - Samsung Galaxy S5 | User Manual - Page 167
Tap to install encrypted certificates from an optional installed memory card (not included). Clear credentials: Tap to clear stored agents: Set screen lock type to use. Pin windows: Pin a specific app on your phone's screen, preventing the use of other features and apps on your phone. Usage - Samsung Galaxy S5 | User Manual - Page 168
Profile: Update the user profile related to your wireless service account. If you choose to change your user name online, use this option to update the user name on your phone. UICC Unlock: Unlock your device's Universal Integrated Circuit Card. About Device Settings View information about your - Samsung Galaxy S5 | User Manual - Page 169
battery status and level, network information, service, roaming, addresses for IP, MAC, and Bluetooth, and more. It also includes the phone number and username assigned to your phone Samsung, to improve the quality and performance of products. Device name: View your device's name, and enter a new - Samsung Galaxy S5 | User Manual - Page 170
for other functions. Home: Choose a Home screen type. Device assistance app: Choose an app default messaging app. Calendar Settings Configure settings for your phone's Calendar app. 1. From home, tap Apps > Lock time zone: Lock events times and dates to your selected time zone. Select time - Samsung Galaxy S5 | User Manual - Page 171
settings from the Phone app. From home, tap options > Settings > Call. Phone > More Call Rejection Create and manage a list of phone numbers, to have here are available from the incoming call screen when you use the Reject with message option. • To create new messages, tap Add, and then follow - Samsung Galaxy S5 | User Manual - Page 172
by pressing the Power key. In this case, pressing the power key during a call will not lock the screen. Call-related Pop-ups Show notifications for while the call screen is not visible. Show Caller Information When enabled, information about the caller's recent social network activity, and the - Samsung Galaxy S5 | User Manual - Page 173
, the phone plays a tone when the other caller answers a call. Minute minder: When enabled, a tone plays once per minute during a call. Call end tone: When enabled, the device plays a tone when the other caller ends the call. Notify during calls: When enabled, notifications for alarms and new - Samsung Galaxy S5 | User Manual - Page 174
speech or language disabilities, to communicate by telephone. Your phone is compatible with select TTY phones. Please check with the manufacturer of your TTY phone to ensure that it supports digital wireless transmission. Your phone and TTY phone will connect using a special cable that plugs into - Samsung Galaxy S5 | User Manual - Page 175
Sound Choose options for call audio, in cases where you might need the sound softer or Call > Noise reduction to enable or disable noise reduction. US Dialing When enabled, the US dialing option replaces "+" with the international access code for your location. 1. From home, tap Apps > Settings. 2. - Samsung Galaxy S5 | User Manual - Page 176
tap Apps > Settings. 2. Tap Contacts to configure options: Import/Export contacts: You can import contacts from your phone's internal memory, from the SIM card, or from an optional installed memory card. Tap to choose an import source, and then follow the prompts to import contacts. Contacts to - Samsung Galaxy S5 | User Manual - Page 177
card individually, but it helps ensure that no name cards are missed. Accounts: Add or manage accounts. Many accounts include contacts, which are synced with your phone when you set up the account on your phone options for specific accounts. Available shrinks to fit the screen. You can still view - Samsung Galaxy S5 | User Manual - Page 178
open the Email app. • Email notifications: When enabled, notifications for new emails display in the Status bar. When disabled, you can control configure options for synchronizing your phone with your account: • Sync Email: When enabled, your phone maintains synchronization with your email account - Samsung Galaxy S5 | User Manual - Page 179
phone maintain synchronization. • Limit retrieval size: Choose a maximum size for emails for your phone to automatically retrieve during synchronization. For larger emails, your phone control how and whether you use your plan's data services to download attachments. • Incoming settings: Configure how - Samsung Galaxy S5 | User Manual - Page 180
accounts. This only appears if you have cloud storage accounts set up on your phone. • Dropbox sync: Tap to sync content with your Dropbox account. Filter items to enable tags in pictures. Face tag: When enabled, your phone identifies faces in the pictures you take, so you can tag them in the - Samsung Galaxy S5 | User Manual - Page 181
out web forms automatically. Manual zoom: Override website requests to location: When enabled, sites can access your phone's location information. Suggest searches: When enabled ups: When enabled, the browser does not display pop-up screens from websites. Save content to: Select where to - Samsung Galaxy S5 | User Manual - Page 182
style: Choose the background of the message screen. • Change font size: When enabled, you can change the text size while reading a message by pressing the Automatically retrieve messages while roaming. • MMS alert: When enabled, your phone will alert you when you make a change to a message that will - Samsung Galaxy S5 | User Manual - Page 183
• Repeat message alert: Choose how often your phone notifies you of new message(s). • Pop-up display: Choose whether a new message pops up on the display to notify you. • Preview message: Choose whether a short preview of new messages displays in the Lock screen and/or Status bar. Emergency alerts - Samsung Galaxy S5 | User Manual - Page 184
of delay. Safe mode: Choose options for working with messages when your phone is in safe mode. • Allow access to all links: Allow links in for S Voice. Hide offensive words: When enabled, potentially offensive words are replaced with asterisks (*). About S Voice: Learn about S Voice. Open via - Samsung Galaxy S5 | User Manual - Page 185
Show body of message: Show message content when new message arrives. Check missed events: When enabled, you can the prompts to do so before logging in. Google Settings Configure options for using Google on your phone. 1. From home, tap Apps > Settings. 2. Tap Google to configure options: Ads: - Samsung Galaxy S5 | User Manual - Page 186
of support for your phone, including troubleshooting, specifications, account information, warranty information, and customer service contact .com, click My Account, and log in with your wireless phone number and account PIN. From Any Other Phone ■ Boost Customer Care: 1-888-BOOST-4U (1-888-266 - Samsung Galaxy S5 | User Manual - Page 187
active by using your phone and adding money to your account. Pay with Cash Find an Authorized Re-Boost Retailer near you. Pick up a Re-Boost Card or or other reproductive harm. For more information, please call 1-800-SAMSUNG (726-7864). Note: Water-resistant and dustproof based on IP67 rating - Samsung Galaxy S5 | User Manual - Page 188
OR CONTRACT PERTAINING THERETO. NOTHING CONTAINED IN THE INSTRUCTION MANUAL SHALL BE CONSTRUED TO CREATE AN EXPRESS OR IMPLIED WARRANTY OF ANY KIND WHATSOEVER WITH RESPECT TO THE PRODUCT. IN ADDITION, SAMSUNG SHALL NOT BE LIABLE FOR ANY DAMAGES OF ANY KIND RESULTING FROM THE PURCHASE OR - Samsung Galaxy S5 | User Manual - Page 189
: 85 Challenger Road Ridgefield Park, New Jersey 07660 Phone: 1-800-SAMSUNG (726-7864) Internet Address: samsung.com ©2016 Samsung Electronics America, Inc. Samsung, Samsung Galaxy, Multi Window™, S Health, S Voice, and Samsung Milk Music™ are all trademarks of Samsung Electronics Co., Ltd. Other - Samsung Galaxy S5 | User Manual - Page 190
and obtaining service are available on the device at: Settings > About device > Legal Information > Samsung legal or you may access the online version of the Health/Safety and Warranty guide for your device at: English samsung.com/us/Legal/Phone-HSGuide Spanish samsung.com/us/Legal/Phone-HSGuide-SP - Samsung Galaxy S5 | User Manual - Page 191
Business Card Save as contact, 45 Calculator, 94 Calendar, 95 Calendar Settings, 159 Call Forwarding, 32 Call Settings, 160 Call Waiting, 32 Caller ID, 31 Camera, 79 Edit video, 81 Record video, 80 Review pictures and videos, 81 Settings, 82 Shooting mode, 82 Take a picture, 79 Charge the Battery - Samsung Galaxy S5 | User Manual - Page 192
Enter Text, 24 Entering Text Tips, 27 Entertainment, 64 Export Contacts, 49 Extended Home Screen, 20 Favorites, 46 Files Transfer between phone and computer, 111 Finger Scanner, 142 Flash, 9 Flick Gesture, 16 Flipboard, 101 Galaxy Apps, 65 Gallery, 84 Crop photo, 88 Crop Share photos and videos, 88 - Samsung Galaxy S5 | User Manual - Page 193
Samsung, 146, 148 Keyboards, 24 Google Voice Typing, 24 Samsung Keyboard, 25 Swype, 26 Language and Input, 146 LED Indicator, 9 Location Settings, 121 Lock Screen 11 My Files, 102 Name Card Share contact as, 49 Nearby calling, 32 Using contacts, 29 Using phone keypad, 28 Using recent calls, 28 - Samsung Galaxy S5 | User Manual - Page 194
53 Samsung Keyboard, 25, 146, 148 Screen Turn off, 10 Turn on, 10 Screen Capture, 11 Screen Mirroring, 127 SD Card, 110 Remove, 110 Security Settings, 154 Settings, 114 About Device, 157 Accessibility, 138 Accounts, 144 Activate This Device, 157 Application Manager, 158 Backup and Reset, 145 Battery - Samsung Galaxy S5 | User Manual - Page 195
USB Support, 3, 9 Video Player, 90 Videos Record, 80 Virtual Private Networks, 76 Add, 76 Connect to, 78 Disconnect from, 78 Prepare your phone, 76 Visual Voicemail, 36 Display name, 37 Settings, 37 Voice Recorder, 107 Voice Search, 109 Voice Typing Configuring, 25 Using, 24 Voicemail, 34 Greeting,
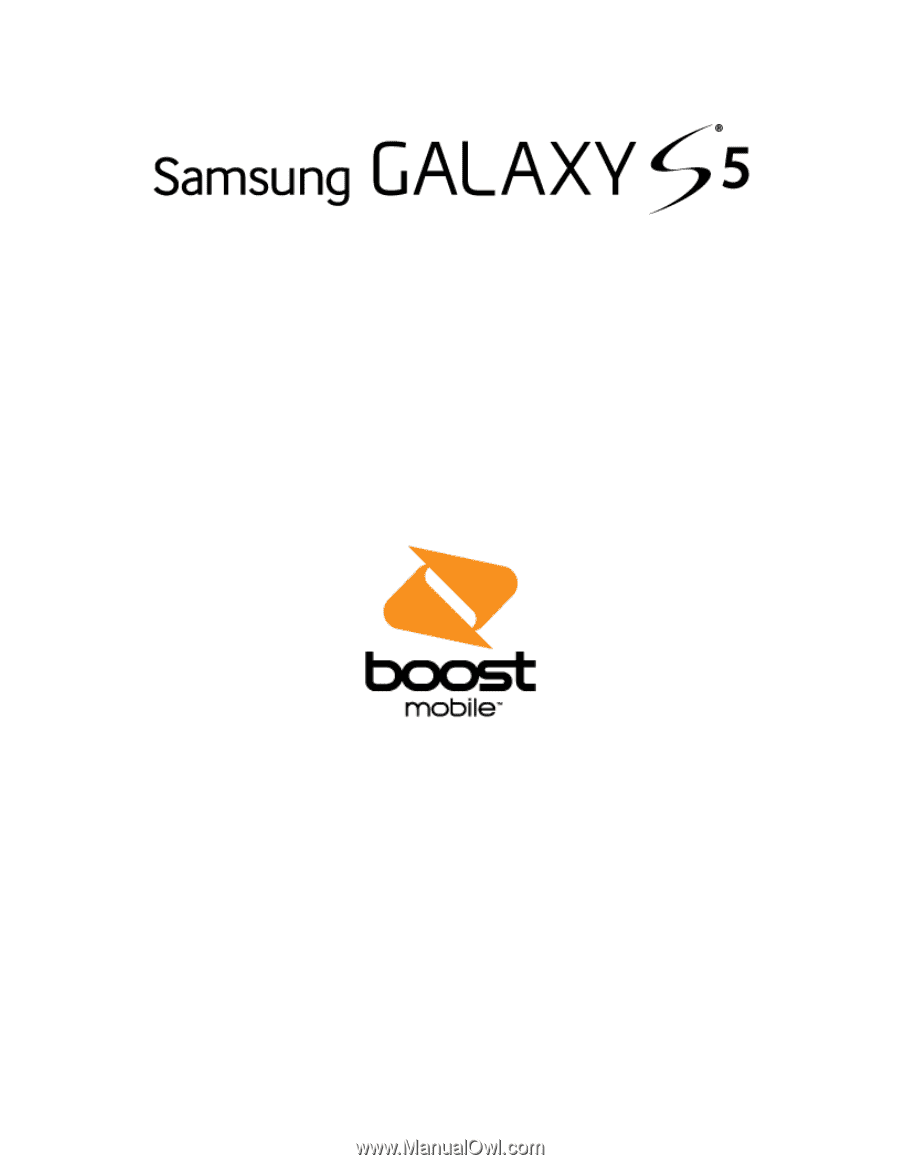
User Guide
(UG template version 15a)
[Boost-Samsung-G900P-ug-en-061516-FINAL]