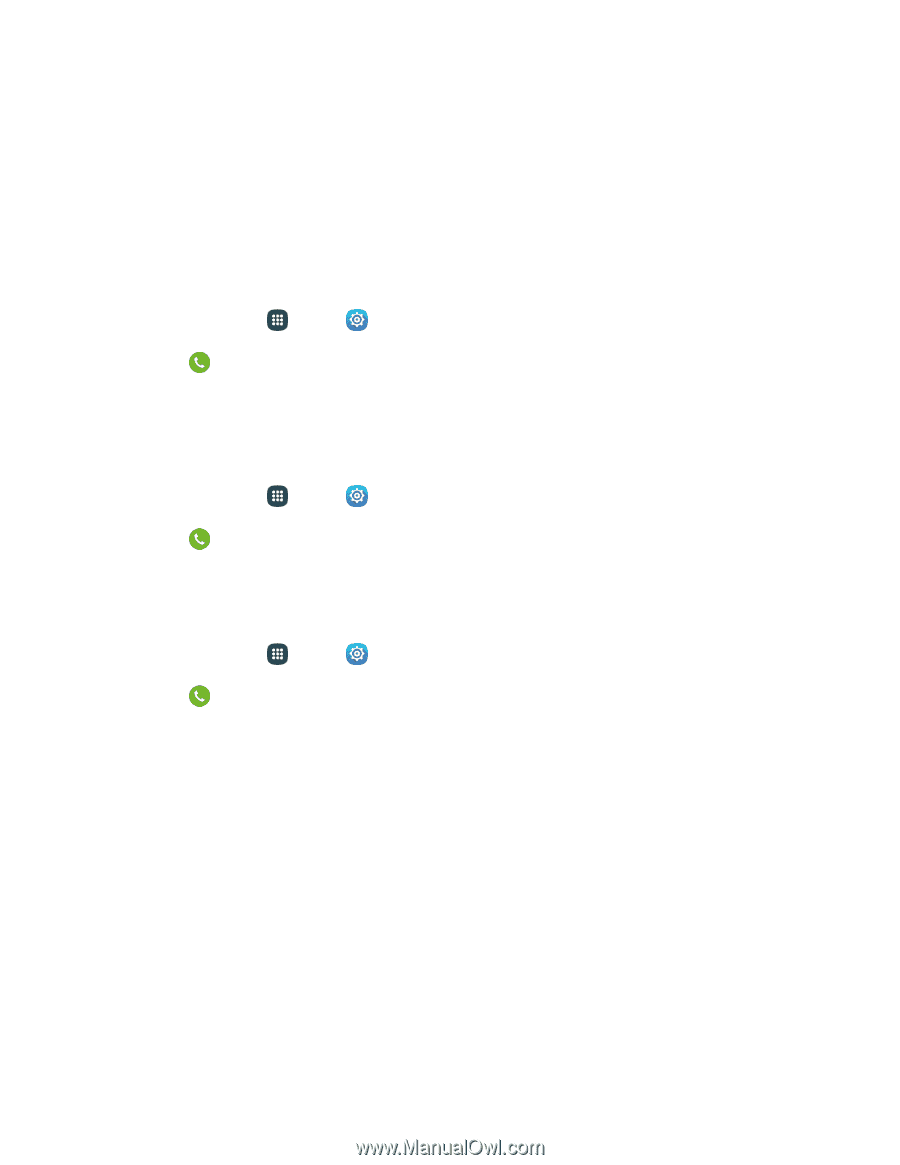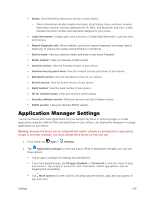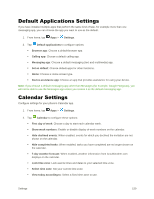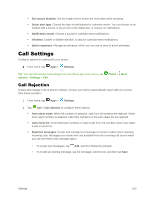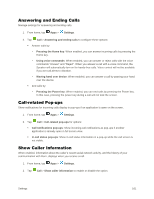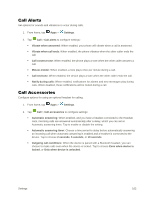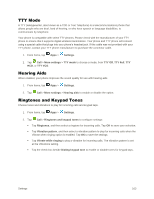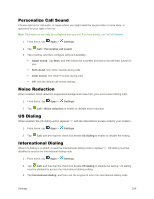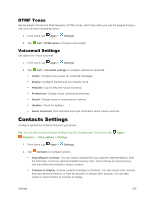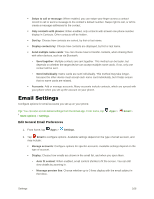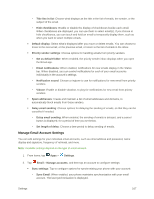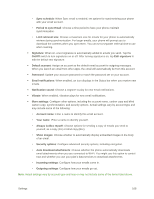Samsung Galaxy S5 User Manual - Page 174
TTY Mode, Hearing Aids, Ringtones and Keypad Tones
 |
View all Samsung Galaxy S5 manuals
Add to My Manuals
Save this manual to your list of manuals |
Page 174 highlights
TTY Mode A TTY (teletypewriter, also known as a TDD or Text Telephone) is a telecommunications phone that allows people who are deaf, hard of hearing, or who have speech or language disabilities, to communicate by telephone. Your phone is compatible with select TTY phones. Please check with the manufacturer of your TTY phone to ensure that it supports digital wireless transmission. Your phone and TTY phone will connect using a special cable that plugs into your phone's headset jack. If this cable was not provided with your TTY phone, contact your TTY phone manufacturer to purchase the connector cable. 1. From home, tap Apps > Settings. 2. Tap Call > More settings > TTY mode to choose a mode, from TTY Off, TTY Full, TTY HCO, or TTY VCO. Hearing Aids When enabled, your phone improves the sound quality for use with hearing aids. 1. From home, tap Apps > Settings. 2. Tap Call > More settings > Hearing aids to enable or disable the option. Ringtones and Keypad Tones Choose tones and vibrations to play for incoming calls and keypad taps. 1. From home, tap Apps > Settings. 2. Tap Call > Ringtones and keypad tones to configure settings: Tap Ringtones, and then select a ringtone for incoming calls. Tap OK to save your selection. Tap Vibration pattern, and then select a vibration pattern to play for incoming calls when the Vibrate when ringing option is enabled. Tap OK to save the settings. Tap Vibrate while ringing to play a vibration for incoming calls. The vibration pattern is set at the Vibrations setting. Tap the check box beside Dialing keypad tone to enable or disable tones for keypad taps. Settings 163