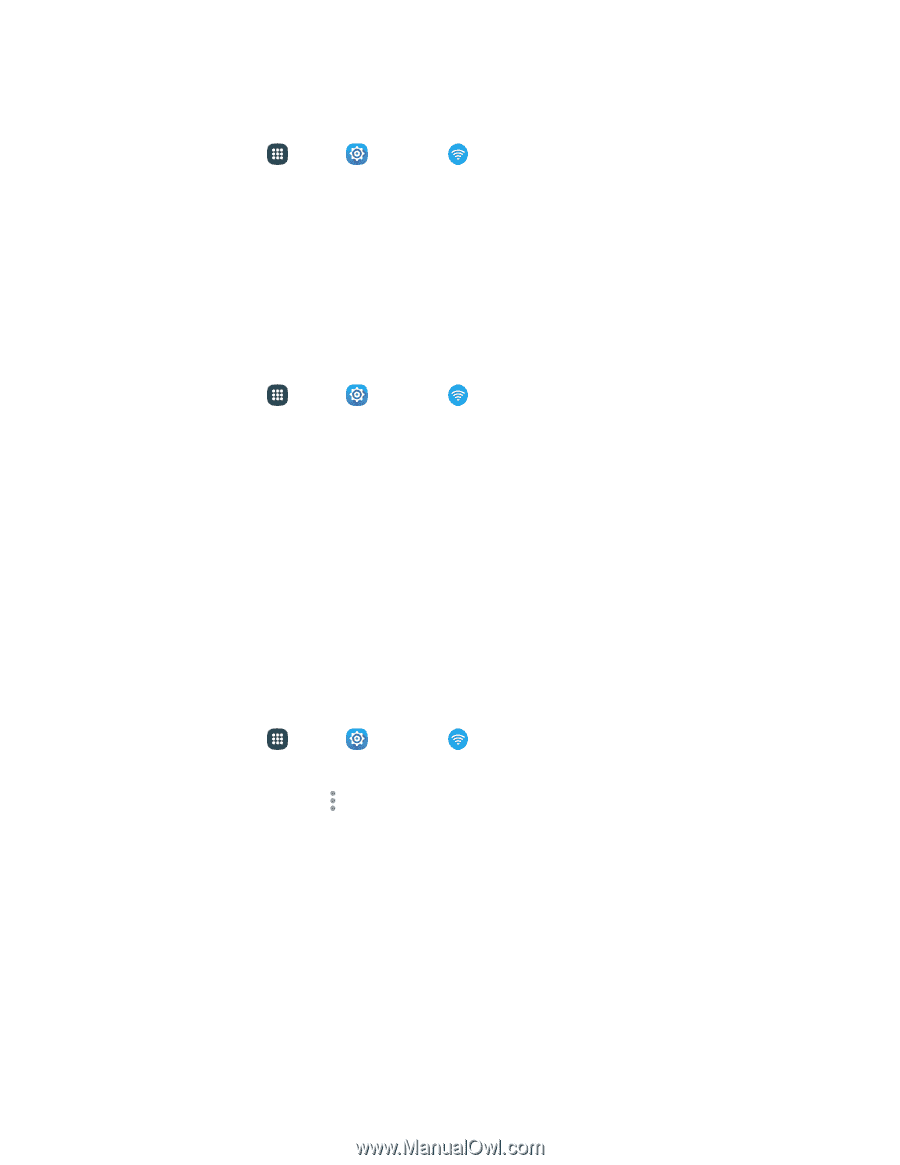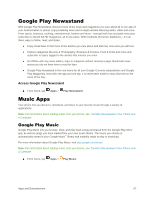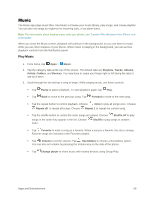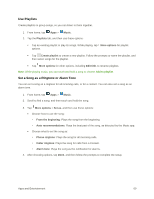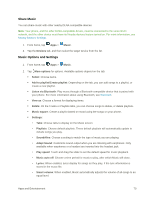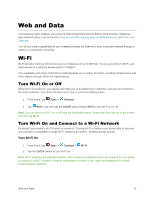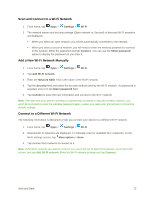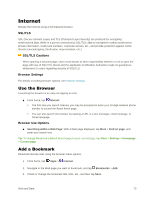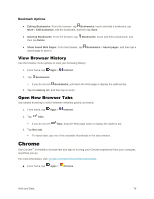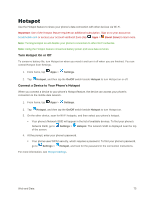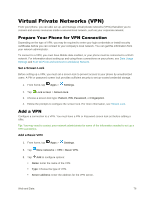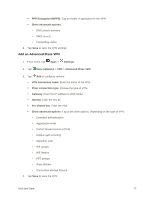Samsung Galaxy S5 User Manual - Page 83
Scan and Connect to a Wi-Fi Network, Add a New Wi-Fi Network Manually
 |
View all Samsung Galaxy S5 manuals
Add to My Manuals
Save this manual to your list of manuals |
Page 83 highlights
Scan and Connect to a Wi-Fi Network 1. From home, tap Apps > Settings > Wi-Fi. 2. The network names and security settings (Open network or Secured) of detected Wi-Fi networks are displayed. When you select an open network, you will be automatically connected to the network. When you select a secured network, you will need to enter the wireless password to connect to the network. Enter the password and tap Connect. You can use the Show password option to display the password as you enter it. Add a New Wi-Fi Network Manually 1. From home, tap Apps > Settings > Wi-Fi. 2. Tap Add Wi-Fi network. 3. Enter the Network SSID. This is the name of the Wi-Fi network. 4. Tap the Security field and select the security method used by the Wi-Fi network. If a password is required, enter it in the Enter password field. 5. Tap Connect to store the new information and connect to the Wi-Fi network. Note: The next time your phone connects to a previously accessed or secured wireless network, you won't be prompted to enter the wireless password again, unless you reset your phone back to its factory default settings. Connect to a Different Wi-Fi Network The following information is designed to help you connect your device to a different Wi-Fi network. 1. From home, tap Apps > Settings > Wi-Fi. 2. Detected Wi-Fi networks are displayed. To manually scan for available Wi-Fi networks, on the Wi-Fi settings screen, tap More options > Scan. 3. Tap another Wi-Fi network to connect to it. Note: If the Wi-Fi network you want to connect to is not in the list of detected networks, scroll down the screen, and tap Add Wi-Fi network. Enter the Wi-Fi network settings and tap Connect. Web and Data 72