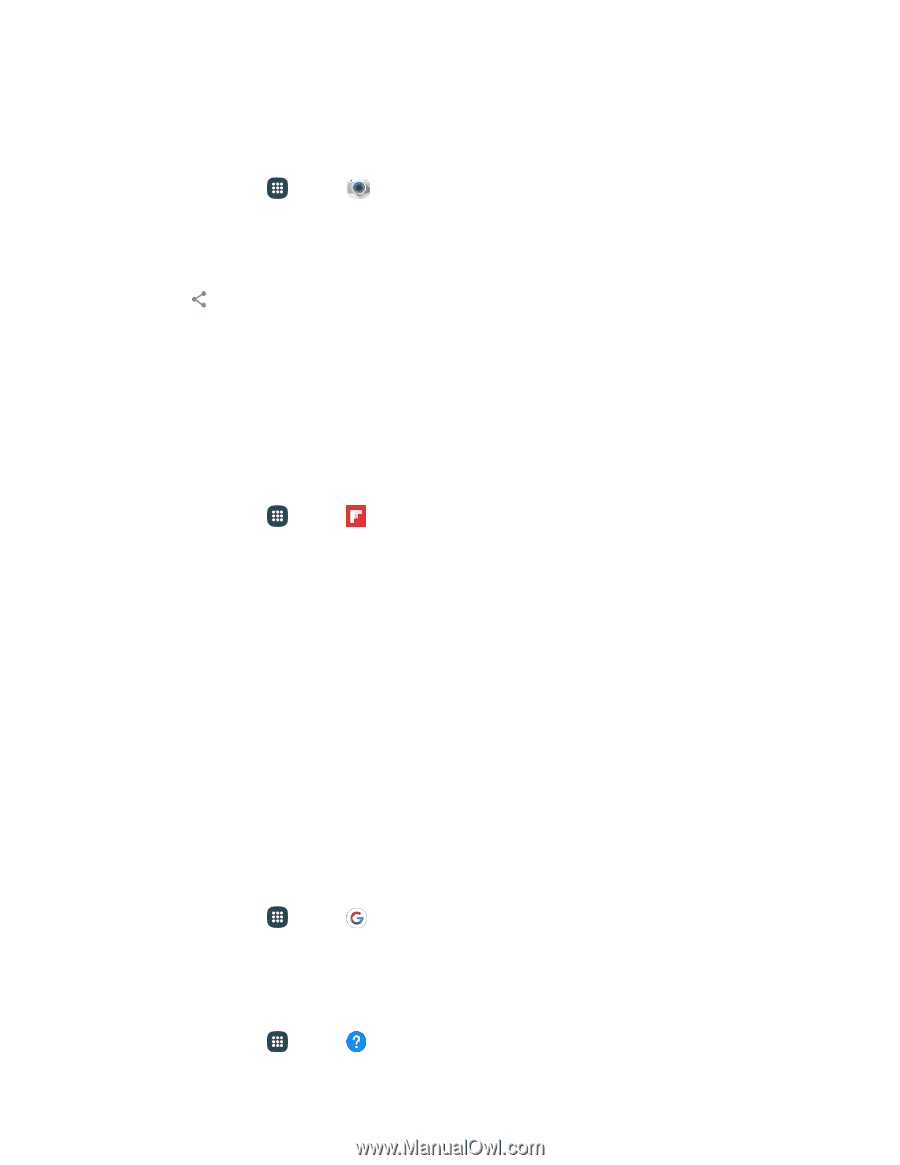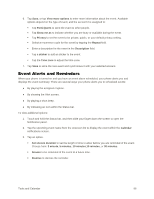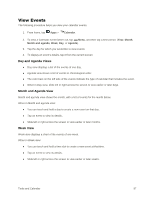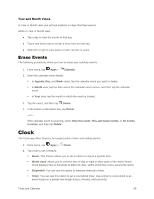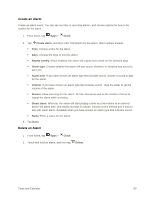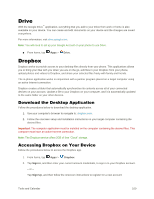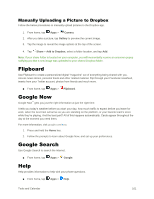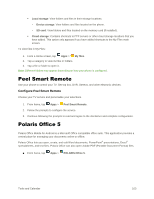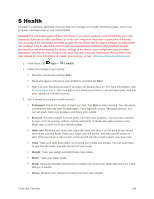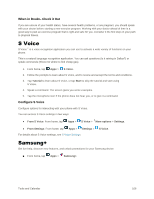Samsung Galaxy S5 User Manual - Page 112
Manually Uploading a Picture to Dropbox, Flipboard, Google Now, Google Search, Help
 |
View all Samsung Galaxy S5 manuals
Add to My Manuals
Save this manual to your list of manuals |
Page 112 highlights
Manually Uploading a Picture to Dropbox Follow the below procedures to manually upload pictures to the Dropbox app. 1. From home, tap Apps > Camera. 2. After you take a picture, tap Gallery to preview the current image. 3. Tap the image to reveal the image options at the top of the screen. 4. Tap Share > Add to Dropbox, select a folder location, and tap Add. Note: If your share folder is located on your computer, you will momentarily receive an onscreen popup notifying you that a new image was uploaded to your shared Dropbox folder. Flipboard Use Flipboard to create a personalized digital "magazine" out of everything being shared with you. Access news stories, personal feeds and other related material. Flip through your Facebook newsfeed, tweets from your Twitter account, photos from friends and much more. ■ From home, tap Apps > Flipboard. Google Now Google Now™ gets you just the right information at just the right time. It tells you today's weather before you start your day, how much traffic to expect before you leave for work, when the next train will arrive as you are standing on the platform, or your favorite team's score while they're playing. And the best part? All of this happens automatically. Cards appear throughout the day at the moment you need them. For more information, visit google.com/now. 1. Press and hold the Home key. 2. Follow the prompts to learn about Google Now, and set up your preferences. Google Search Use Google Search to search the Internet. ■ From home, tap Apps > Google. Help Help provides information to help with your phone questions. ■ From home, tap Apps > Help. Tools and Calendar 101