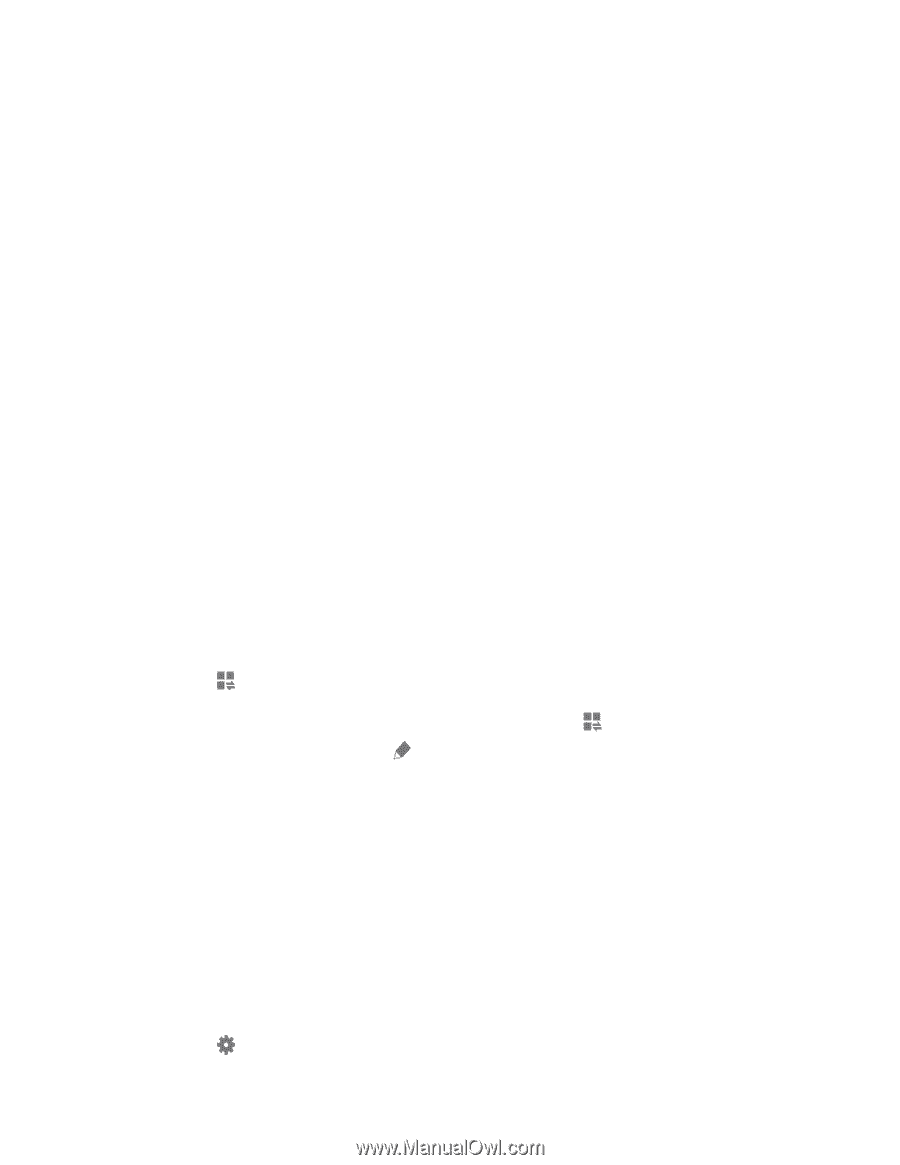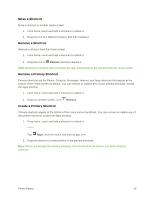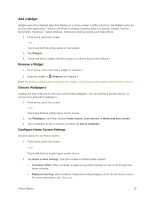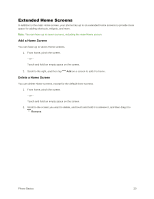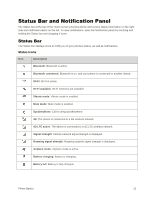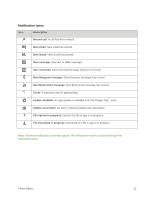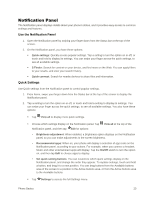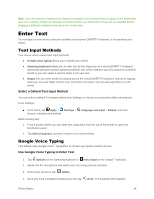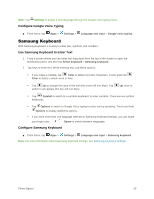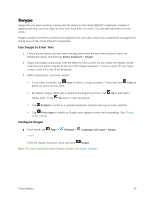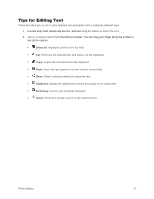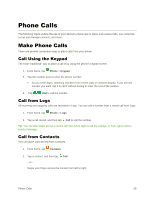Samsung Galaxy S5 User Manual - Page 34
Notification Panel, Use the Notification Panel, Quick Settings
 |
View all Samsung Galaxy S5 manuals
Add to My Manuals
Save this manual to your list of manuals |
Page 34 highlights
Notification Panel The Notification panel displays details about your phone's status, and it provides easy access to common settings and features. Use the Notification Panel 1. Open the Notification panel by swiping your finger down from the Status bar at the top of the screen. 2. On the Notification panel, you have these options: Quick settings: Quickly access popular settings. Tap a setting to turn the option on or off, or touch and hold to display its settings. You can swipe your finger across the quick settings, to see all available settings. S Finder: Search for content on your device, and find more on the Web. You can apply filters to your results, and view your search history. Quick connect: Search for nearby devices to share files and information. Quick Settings Use Quick settings from the Notification panel to control popular settings. 1. From home, swipe your finger down from the Status bar at the top of the screen to display the Notification panel. 2. Tap a setting to turn the option on or off, or touch and hold a setting to display its settings. You can swipe your finger across the quick settings, to see all available settings. You also have these options: Tap View all to display more quick settings. Choose which settings display on the Notification panel. Tap Notification panel, and then tap Edit for options: View all at the top of the • Brightness adjustment: When enabled, a Brightness option displays on the Notification panel, so you can make adjustments to the screen brightness. • Recommended apps: When on, your phone will display a selection of app icons on the Notification panel, according to your actions. For example, when you connect a headset, Music and other entertainment apps will display. Tap the On/Off switch to turn the option on, and then tap Edit to choose apps to display. • Set quick setting buttons: You can customize which quick settings display on the Notification panel, and change the order they appear. To replace settings, touch and hold a button, and drag it to a new position. You can drag buttons from the Available buttons area of the screen to a position in the Active buttons area, or from the Active buttons area to the Available buttons. Tap Settings to access the full Settings menu. Phone Basics 23