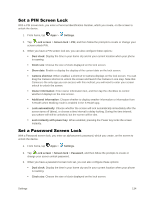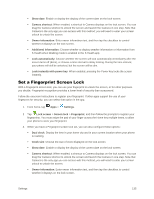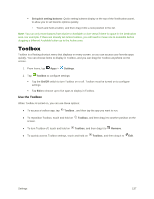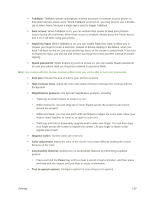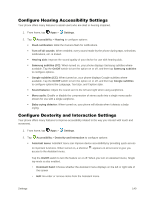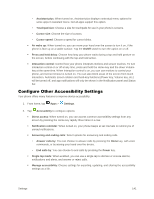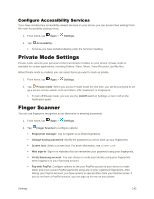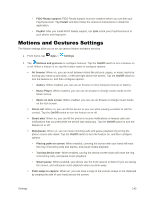Samsung Galaxy S5 User Manual - Page 149
One-Handed Operation Settings, Easy Mode Settings, Accessibility Settings
 |
View all Samsung Galaxy S5 manuals
Add to My Manuals
Save this manual to your list of manuals |
Page 149 highlights
One-Handed Operation Settings When One-handed operation is turned on, you can swipe the edge of all screens to adjust the scale and position of the screen. This can be useful when using your phone with one hand - you can move the screen closer to your hand. 1. From home, tap Apps > Settings. 2. Tap One-handed operation. Tap the On/Off switch to turn the option on or off. Follow the instructions to set up your screen. For easy right-hand access, swipe from the right side of the screen, to the middle, and then back to the right. For left-hand use, swipe from the left side, to the middle, and then back to the left. Easy Mode Settings Easy mode provides an simpler experience using your phone, with a simpler Home screen layout and simpler app interactions. If you are a first-time smartphone user, or just to want to simplify the operation of your phone, you can turn on Easy mode at any time. 1. From home, tap Apps > Settings. 2. Tap Easy mode to configure options: Tap the button beside Easy mode to enable or disable the option. Easy mode must be enabled to set other options. Easy applications: Choose apps to apply Easy mode to their operation. 3. Tap Done to apply your Easy model settings. Accessibility Settings Your device offers features to make using the device easier for those with certain physical disabilities. Use Accessibility settings to configure these features. Configure Vision Accessibility Settings Your phone offers many features to assist users who are blind or low-vision. 1. From home, tap Apps > Settings. 2. Tap Accessibility > Vision to configure options: Switch access: control your device using configurable key combinations. You can move focus to clickable items and select them. Settings 138