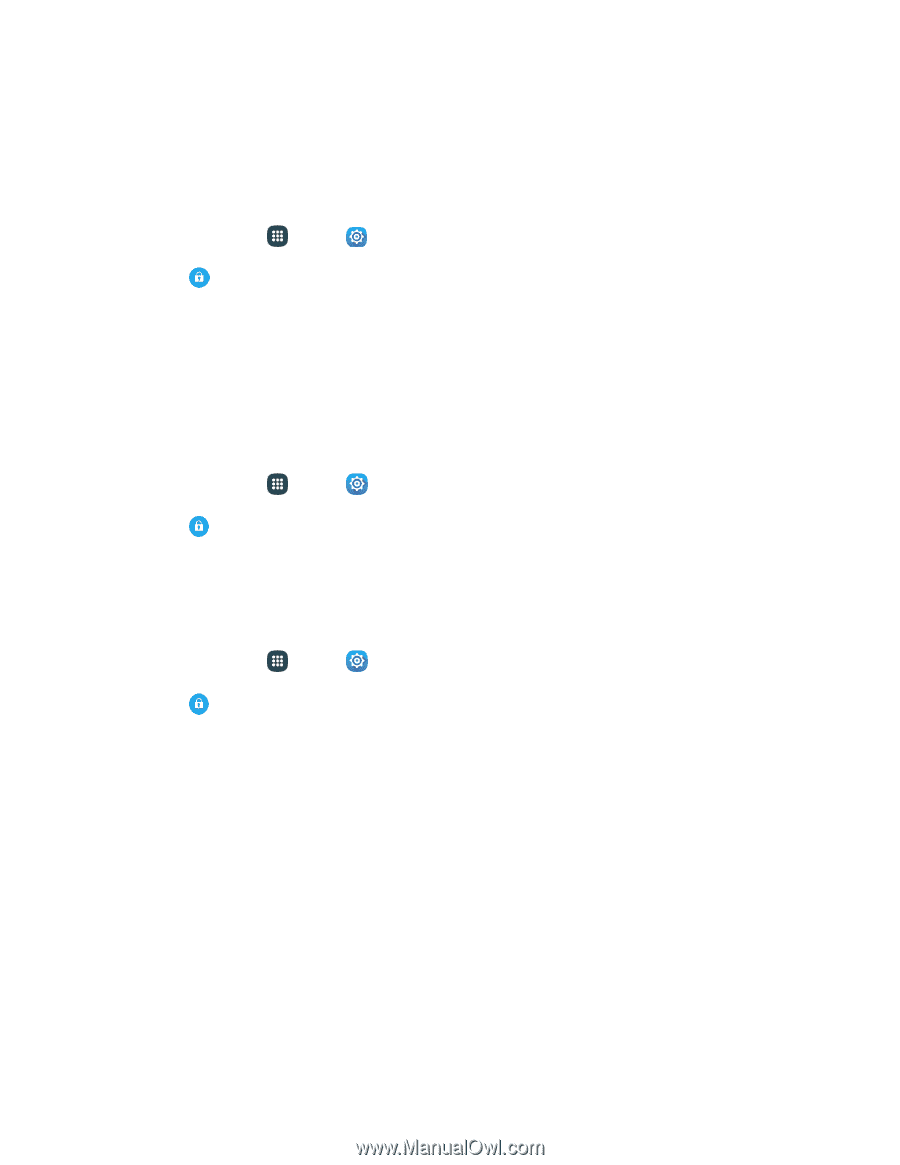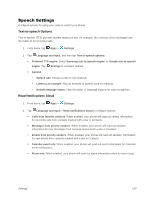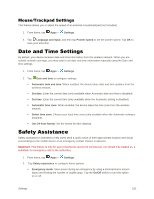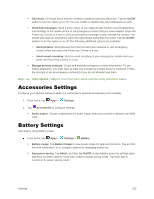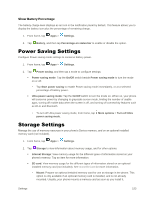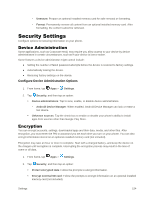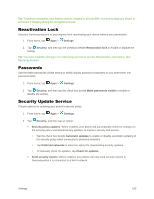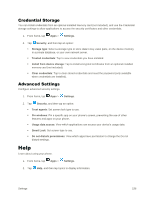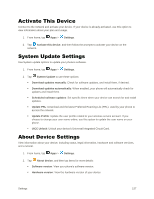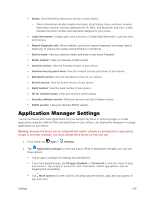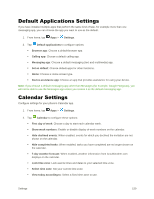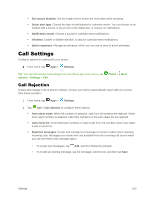Samsung Galaxy S5 User Manual - Page 166
Reactivation Lock, Passwords, Security Update Service, Security policy updates
 |
View all Samsung Galaxy S5 manuals
Add to My Manuals
Save this manual to your list of manuals |
Page 166 highlights
Tip: To perform encryption, your battery must be charged to at least 80%. It is best to plug your phone in and leave it charging during the encryption process. Reactivation Lock Use your Samsung account to stop anyone from reactivating your device without your permission. 1. From home, tap Apps > Settings. 2. Tap Security, and then tap the checkbox beside Reactivation lock to enable or disable the setting. Tip: You must establish and sign in to a Samsung account to use the Reactivation Lock feature. See Samsung Account. Passwords Use the Make passwords visible setting to briefly display password characters as you enter them into password fields. 1. From home, tap Apps > Settings. 2. Tap Security, and then tap the check box beside Make passwords visible to enable or disable the setting. Security Update Service Choose options for updating your phone's security policy. 1. From home, tap Apps > Settings. 2. Tap Security, and then tap an option: Security policy updates: When enabled, your phone will automatically check for changes to the security policy and download any updates, to improve security and service. • Tap the check box beside Automatic updates to enable or disable automatic updating of the security policy when connected to preferred networks. • Tap Preferred networks to select an option for downloading security updates. • To manually check for updates, tap Check for updates. Send security reports: When enabled, your phone will only send security reports to Samsung when it is connected to a Wi-Fi network. Settings 155