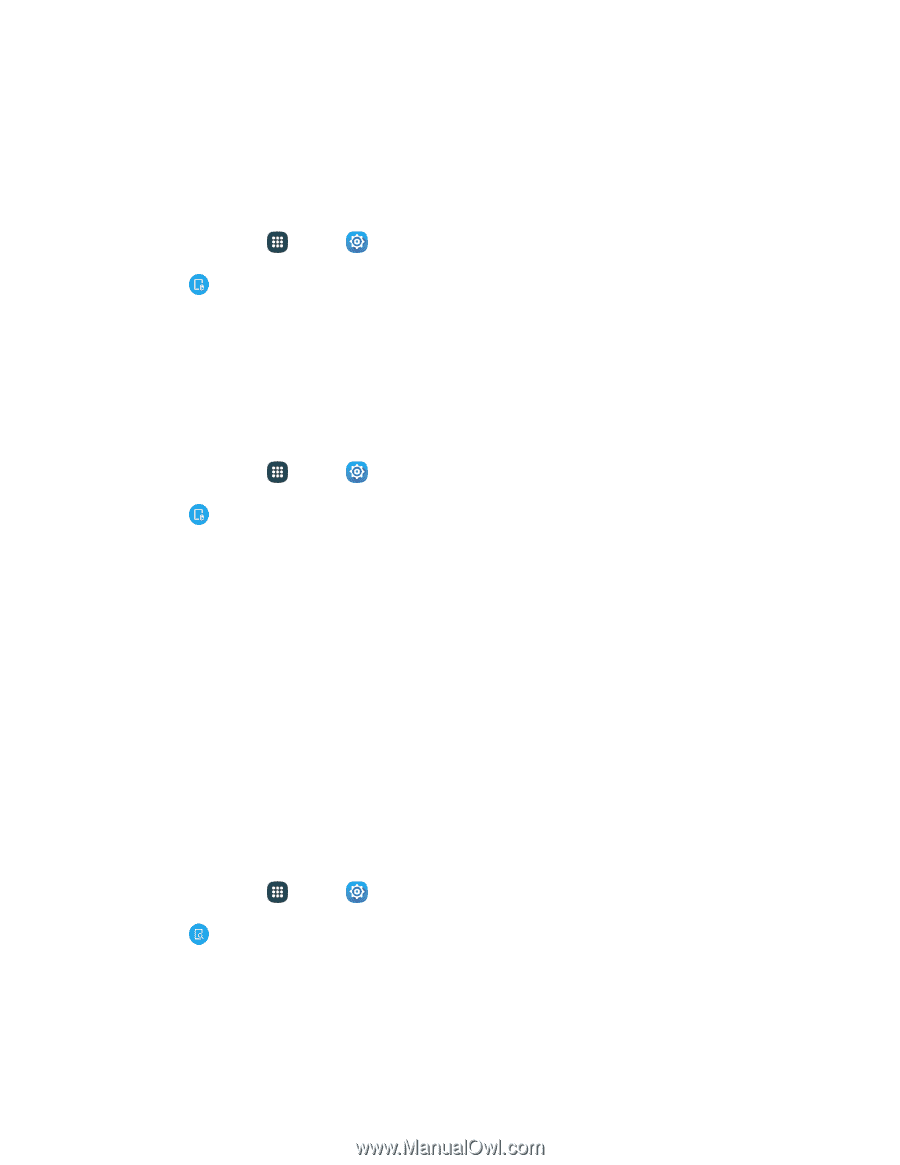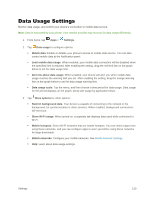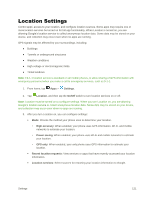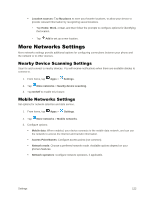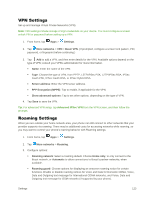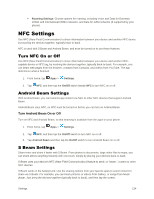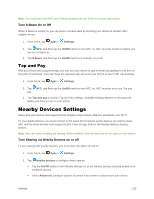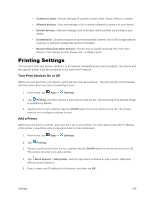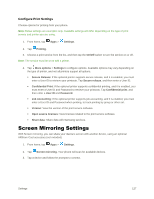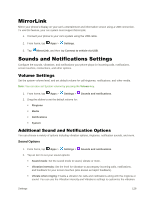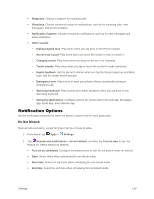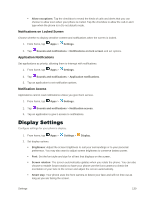Samsung Galaxy S5 User Manual - Page 136
Tap and Pay, Nearby Devices Settings
 |
View all Samsung Galaxy S5 manuals
Add to My Manuals
Save this manual to your list of manuals |
Page 136 highlights
Note: You must have both NFC and S Beam turned on to use S Beam to share information. Turn S Beam On or Off When S Beam is turned on, you can send or receive data by touching your device to another NFCcapable device. 1. From home, tap Apps > Settings. 2. Tap NFC, and then tap the On/Off switch to turn NFC on. NFC must be turned on before you can turn S Beam on. 3. Tap S Beam, and then tap the On/Off switch turn S Beam on or off. Tap and Pay With your phone and a payment app, you can use your device to pay for items by tapping it to an item at the point-of-purchase. You must have the payment app set up on your phone to use it with Tap and pay. 1. From home, tap Apps > Settings. 2. Tap NFC, and then tap the On/Off switch to turn NFC on. NFC must be on to use Tap and pay. 3. Tap Tap and pay to access Tap and Pay settings. Available settings depend on the payment app(s) you have set up on your phone. Nearby Devices Settings Share files with devices that support DLNA (Digital Living Network Alliance) standards, over Wi-Fi. To use Nearby devices, you must connect to the same Wi-Fi network as the devices you wish to share with, and the other devices must support DLNA. From an app, look for the Nearby devices sharing options. Note: Use care when enabling file sharing. When enabled, other devices can access data on your device. Turn Sharing via Nearby Devices on or off To use sharing with nearby devices, you must have the option turned on. 1. From home, tap Apps > Settings. 2. Tap Nearby devices to configure these options: Tap the On/Off switch to turn Nearby devices on or off. Nearby devices must be turned on to configure options. Under Advanced, configure options to control how content is shared from your device: Settings 125