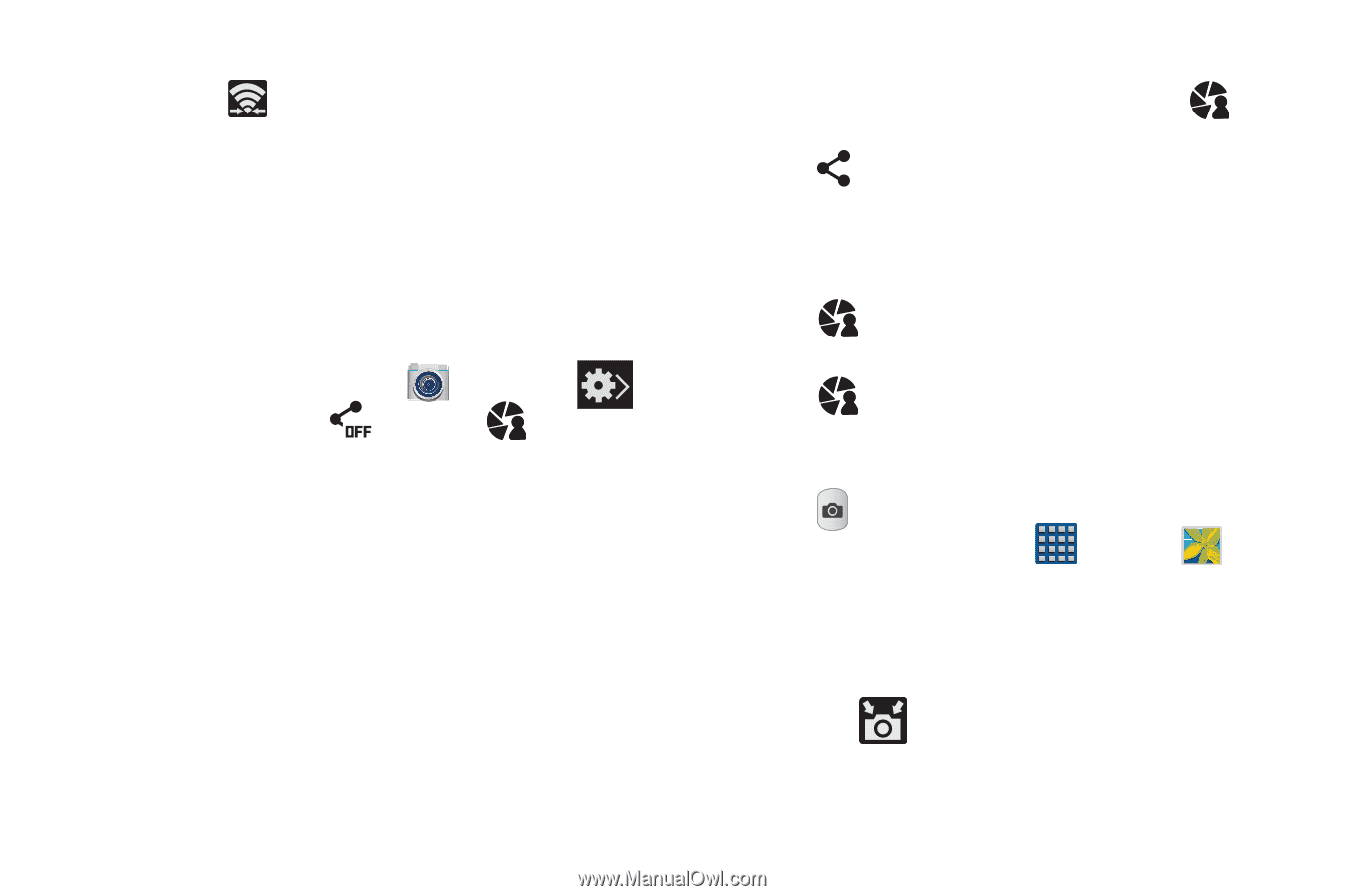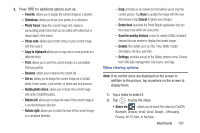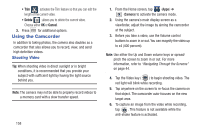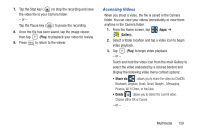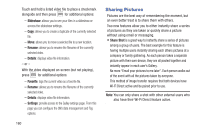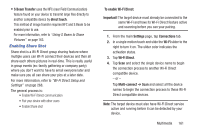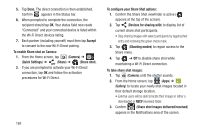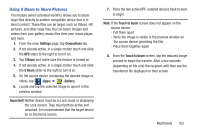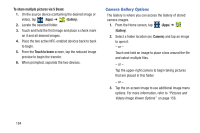Samsung SGH-M919 User Manual T-mobile Sgh-m919 Galaxy S4 English User Manual V - Page 168
To con your Share Shot options, Share shot
 |
View all Samsung SGH-M919 manuals
Add to My Manuals
Save this manual to your list of manuals |
Page 168 highlights
5. Tap Done. The direct connection is then established. Confirm appears in the Status bar. 6. When prompted to complete the connection, the recipient should tap OK. Your status field now reads "Connected" and your connected device is listed within the Wi-Fi Direct devices listing. 7. Each partner (including yourself) must then tap Accept to consent to the new Wi-Fi Direct pairing. To enable Share shot on Camera: 1. From the Home screen, tap (Camera) ➔ (Quick Settings) ➔ (Share) ➔ (Share shot). 2. If you are prompted to activate your Wi-Fi Direct connection, tap OK and follow the activation procedures for Wi-Fi Direct. 162 To configure your Share Shot options: 1. Confirm the Share Shot viewfinder is active ( appears at the top of the screen). 2. Tap (Devices for sharing with) to display list of current share shot participants. • Stop sharing images with select participants by tapping their entry and removing the green check mark. 3. Tap (Shooting modes) to regain access to the Share menu. 4. Tap ➔ Off to disable share shot while maintaining a Wi-Fi Direct connection. To take share shot images: 1. Tap (Camera) until the shutter sounds. 2. From the Home screen, tap (Apps) ➔ (Gallery) to locate your newly shot images located in their default storage location. • External users will be able to locate their images in either a downloaded or RECV (received) folder. 3. Confirm (Share shot images delivered/received) appears in the Notifications area of the screen.