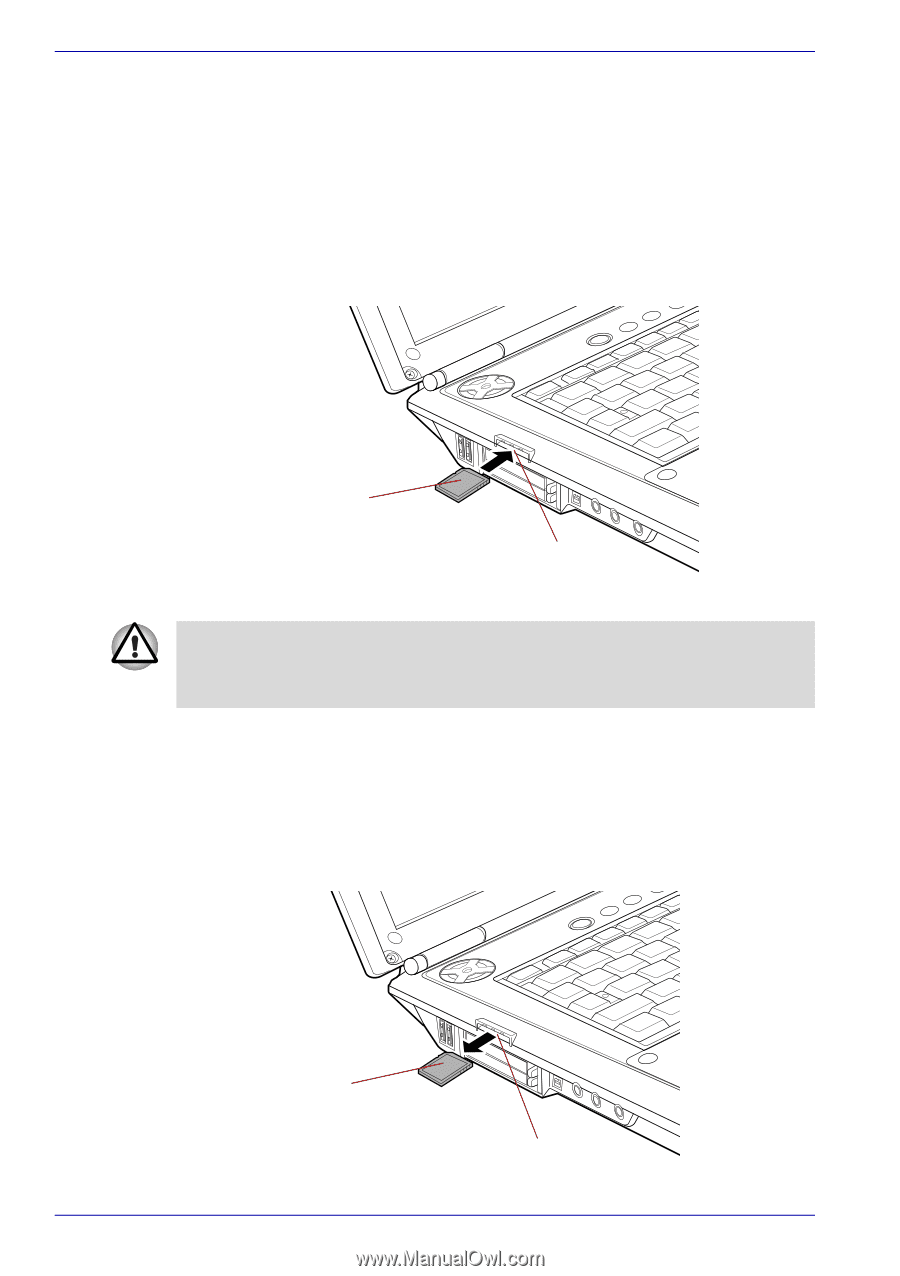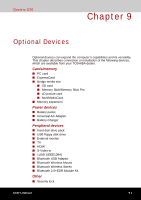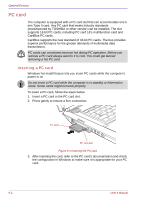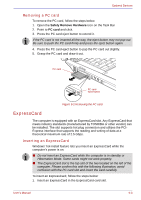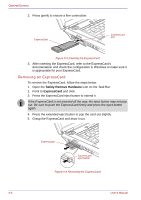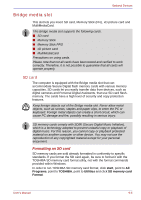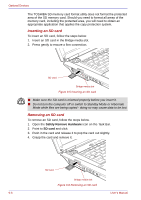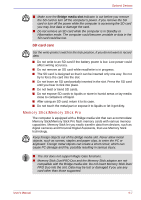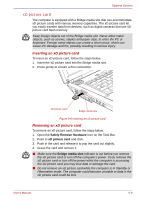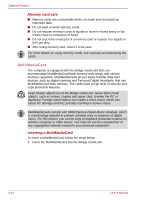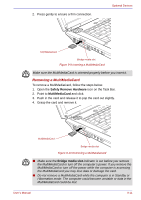Toshiba Qosmio G30 PQG31C-HD202EF Users Manual Canada; English - Page 194
Inserting an SD card, Safely Remove Hardware, SD card
 |
View all Toshiba Qosmio G30 PQG31C-HD202EF manuals
Add to My Manuals
Save this manual to your list of manuals |
Page 194 highlights
Optional Devices The TOSHIBA SD memory card format utility does not format the protected area of the SD memory card. Should you need to format all areas of the memory card, including the protected area, you will need to obtain an appropriate application that applies the copy protection system. Inserting an SD card To insert an SD card, follow the steps below. 1. Insert an SD card in the Bridge media slot. 2. Press gently to ensure a firm connection. SD card Bridge media slot Figure 9-5 Inserting an SD card ■ Make sure the SD card is oriented properly before you insert it. ■ Do not turn the computer off or switch to Standby Mode or Hibernate Mode while files are being copied - doing so may cause data to be lost. Removing an SD card To remove an SD card, follow the steps below. 1. Open the Safely Remove Hardware icon on the Task Bar. 2. Point to SD card and click. 3. Push in the card and release it to pop the card out slightly. 4. Grasp the card and remove it. SD card Bridge media slot Figure 9-6 Removing an SD card 9-6 User's Manual