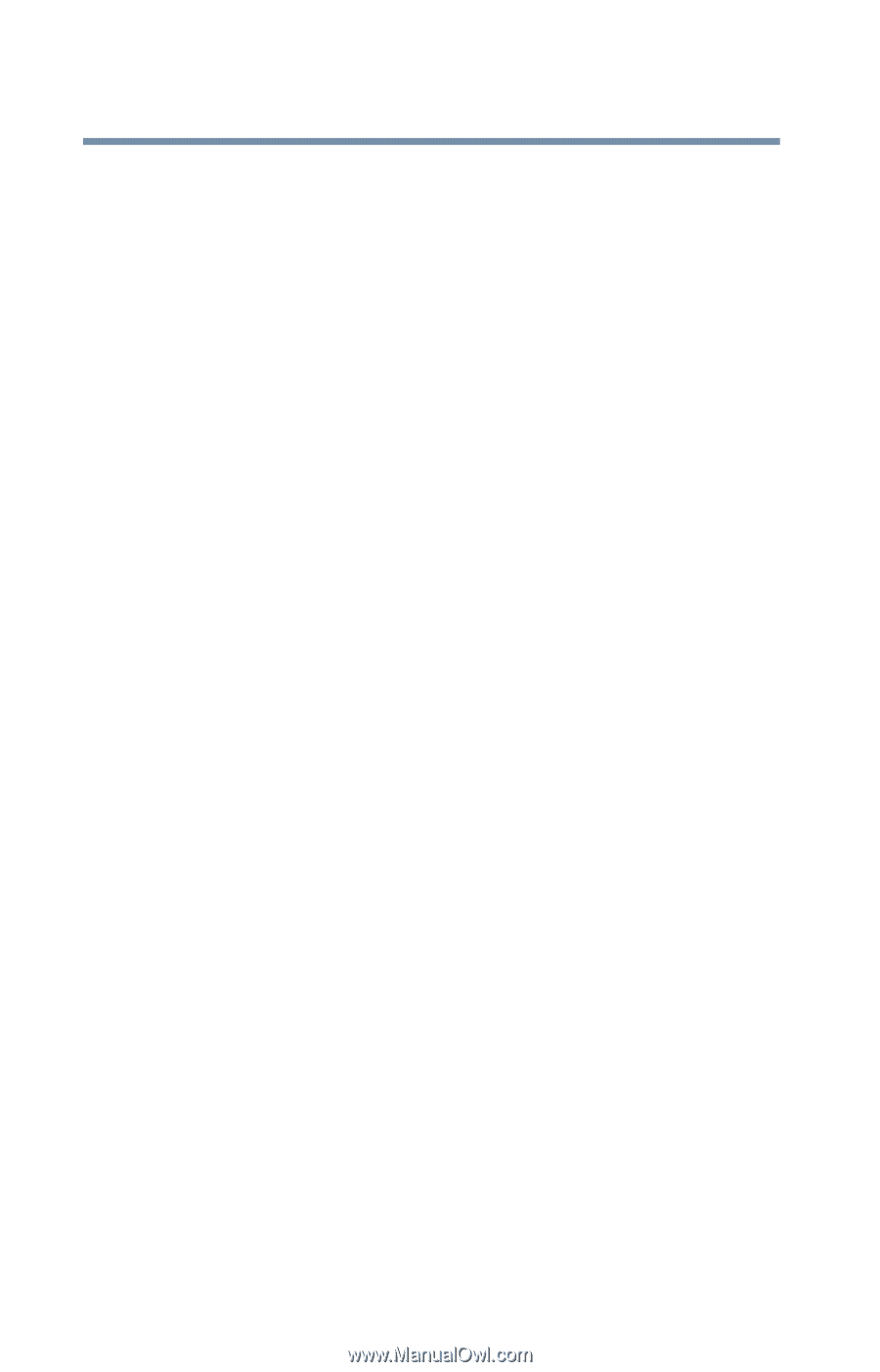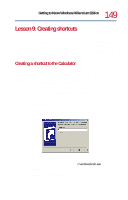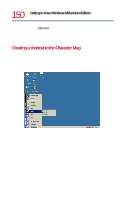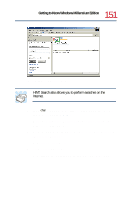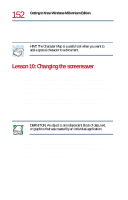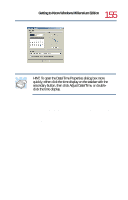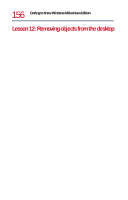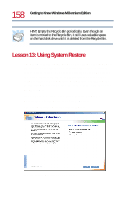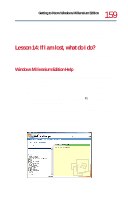Toshiba Satellite 1730 User Guide - Page 154
Lesson 11: Setting the date and time
 |
View all Toshiba Satellite 1730 manuals
Add to My Manuals
Save this manual to your list of manuals |
Page 154 highlights
154 Getting to Know Windows Millennium Edition Lesson 11: Setting the date and time 6 Try a screen saver pattern by clicking a name in the list box. Windows Millennium Edition displays your selection in the monitor above the list box. Try several patterns. 7 To apply a pattern to your desktop, click Apply. 8 After you have chosen a screen saver pattern and applied it to your desktop, click OK. Windows Millennium Edition returns you to the desktop. You can view any object's properties by clicking the object with the secondary button, then choosing Properties from the shortcut menu that appears. The next lesson explains how to set two other properties-the date and time. Lesson 11: Setting the date and time You initially set the computer's date and time properties when you turned the computer on for the first time and set up Windows Millennium Edition. To change the date and time settings: 1 Click Start, then point to Settings. 2 Click Control Panel. Windows Millennium Edition displays the Control Panel. 3 Double-click the Date/Time icon. Windows Millennium Edition displays the Date/Time Properties dialog box.