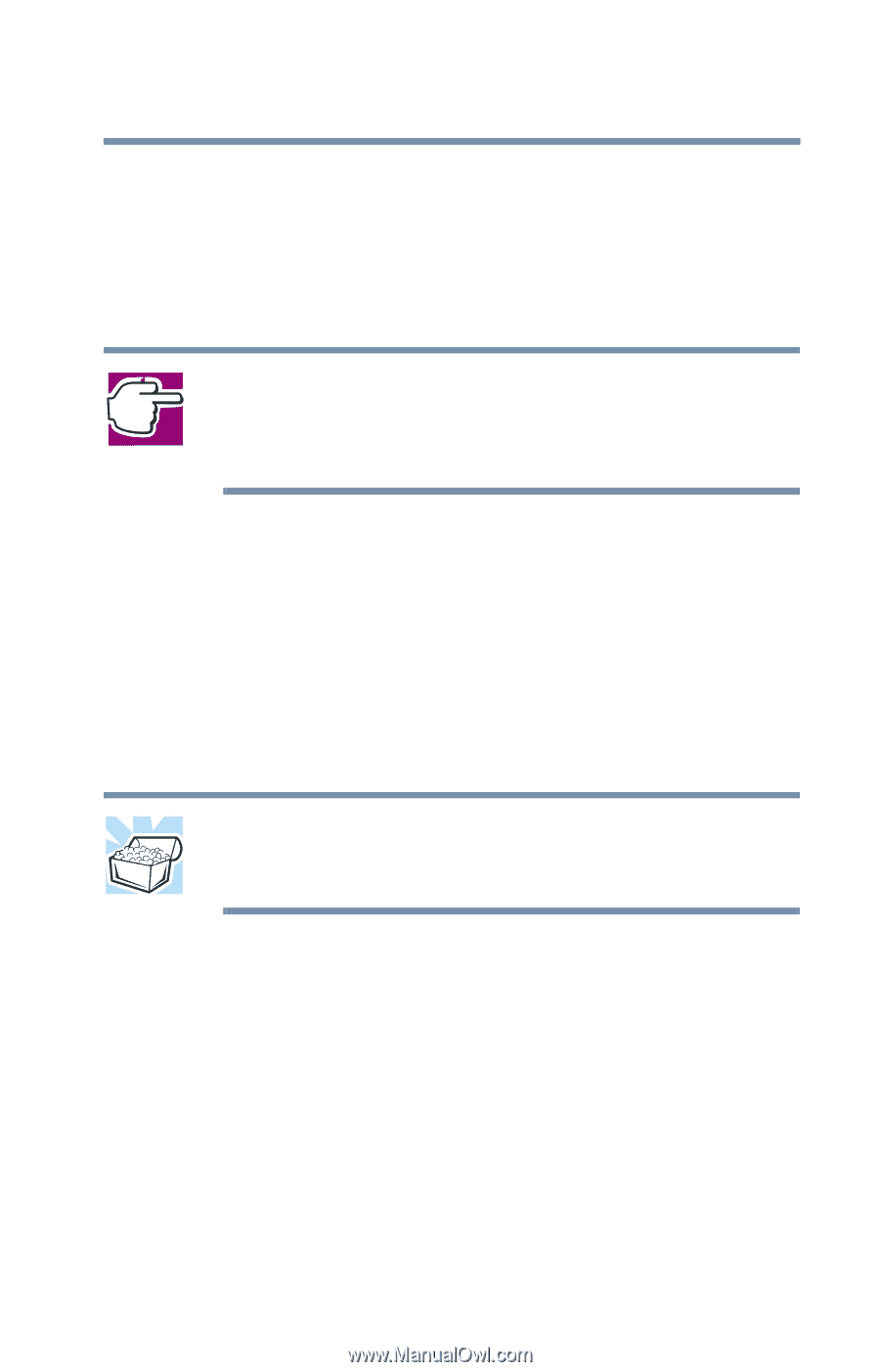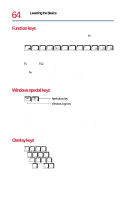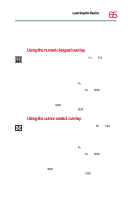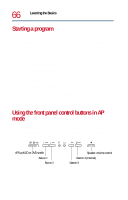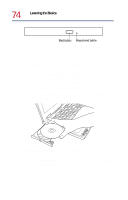Toshiba Satellite 1730 User Guide - Page 69
Saving your work, File names
 |
View all Toshiba Satellite 1730 manuals
Add to My Manuals
Save this manual to your list of manuals |
Page 69 highlights
Learning the Basics Saving your work 69 Saving your work Before you turn off the computer, save your work to the hard disk drive or a diskette. This is one of the most important rules of computing. You can never save your files too often. NOTE: Save your data even when you are using Standby mode, in case the battery discharges before you return to work. For more information about Standby and Hibernation modes, see Powering down the computer on page 102. Many programs offer a feature that saves documents at regular intervals, such as every 15 minutes. Check your program's documentation to see whether it has an automatic save feature. ❖ To save a file you are updating, open the program's File menu and click Save. ❖ To save the current file with a new name, choose Save As from the File menu, type a name for the file and click OK. HINT: To make another copy of the file you are currently working with, choose Save As from the File menu and give the new file a different name. File names Windows Millennium Edition supports file names of up to 255 characters. You may use all the letters and numbers on the keyboard plus the following characters and '. The names can include spaces.