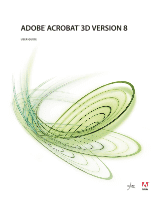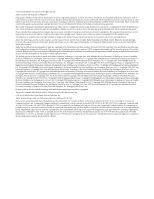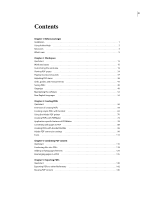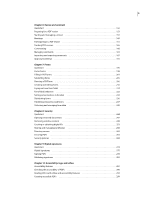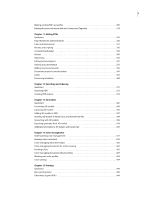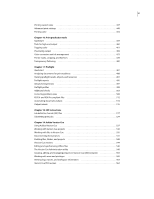Adobe 62000112DM User Guide
Adobe 62000112DM - Acrobat 3D - PC Manual
 |
UPC - 883919019833
View all Adobe 62000112DM manuals
Add to My Manuals
Save this manual to your list of manuals |
Adobe 62000112DM manual content summary:
- Adobe 62000112DM | User Guide - Page 1
USER GUIDE - Adobe 62000112DM | User Guide - Page 2
such license, no part of this guide may be reproduced, stored in a retrieval Adobe, the Adobe logo, Acrobat, Acrobat Capture, Acrobat Connect, Breeze, Creative Suite, Distiller, Flash, FrameMaker, FreeHand, GoLive, Illustrator, InCopy, InDesign, LiveCycle, Photoshop, PostScript, PostScript 3, Reader - Adobe 62000112DM | User Guide - Page 3
Adjusting PDF views 38 Grids, guides, and measurements 43 Saving PDFs 46 Organizer 48 Maintaining the software 53 Non-English languages 54 Chapter 3: Creating PDFs Quickstart 56 Overview of creating PDFs 59 Creating simple PDFs with Acrobat 62 Using the Adobe PDF - Adobe 62000112DM | User Guide - Page 4
forms 201 Submitting forms 205 Planning a PDF form 206 Creating and editing forms 212 Laying out new form fields 214 Form fields behaviors 222 Setting action buttons in Acrobat 232 Distributing forms 236 Publishing interactive web forms 237 Collecting and managing - Adobe 62000112DM | User Guide - Page 5
Document properties and metadata 360 Layers 364 Processing in batches 368 Chapter 12: Searching and indexing Quickstart 372 Searching PDFs 373 Creating PDF indexes 379 Chapter 13: 3D models Quickstart 385 Converting 3D models 388 Capturing 3D models 395 Adding 3D - Adobe 62000112DM | User Guide - Page 6
503 Correcting problem areas 508 PDF/X- and PDF/A-compliant files 512 Automating document analysis 514 Output intents 515 Chapter 18: JDF instructions Job definition format (JDF) files 517 Submitting print jobs 524 Chapter 19: Adobe Version Cue Using Adobe Version Cue - Adobe 62000112DM | User Guide - Page 7
vii Chapter 20: Keyboard shortcuts Keyboard shortcuts 569 Index 575 - Adobe 62000112DM | User Guide - Page 8
on-screen instructions. Note: For more information, see the Read Me file included with your software. Activate the software Adobe software may complimentary installation support, notifications of updates, and other services. ❖ To register, follow the on-screen instructions in the Registration - Adobe 62000112DM | User Guide - Page 9
• Legal notices ADOBE ACROBAT 3D VERSION 8 2 User Guide Using Adobe Help Adobe Help resources Documentation for your Adobe software is available in a variety of formats. In-product and LiveDocs Help In-product Help provides access to all documentation and instructional content available at - Adobe 62000112DM | User Guide - Page 10
ADOBE ACROBAT 3D VERSION 8 3 User Guide PDF documentation The in-product Help is also available as an Adobe PDF that is optimized for printing. Other documents, such as installation guides and white papers, may also be provided as PDFs. All PDF documentation is available through the Adobe supports - Adobe 62000112DM | User Guide - Page 11
ADOBE ACROBAT 3D VERSION 8 4 User Guide Keyboard shortcuts for Help navigation (Windows) • To move between size, press Ctrl/Command+plus sign (+) or Ctrl/Command+minus sign (-). Resources Adobe Video Workshop Adobe Creative Suite 3 Video Workshop offers over 200 training videos covering a wide range - Adobe 62000112DM | User Guide - Page 12
will regularly add new videos to the online Video Workshop, so check in to see what's new. Acrobat videos Adobe Video Workshop covers a wide range of subjects for Adobe Acrobat®, including these: • Setting up the workspace and taskbars • Combining files into a PDF • Converting PDFs • Modifying PDFs - Adobe 62000112DM | User Guide - Page 13
ADOBE ACROBAT 3D VERSION 8 6 User Guide • Adding comments to PDFs • Working with shared reviews • Reviewing and summarizing comments • Adding security to forms • Collaborating in real time with Adobe Acrobat Connect™ • Preflighting files • Printing documents To access Adobe Creative Suite 3 video - Adobe 62000112DM | User Guide - Page 14
ADOBE ACROBAT 3D VERSION 8 7 User Guide Adobe Design Center Adobe Design Center offers articles, inspiration, and instruction from industry experts, top designers, and Adobe publishing partners. New content is added monthly. You can find hundreds of tutorials for design products and learn tips and - Adobe 62000112DM | User Guide - Page 15
'll find RSS feeds, online seminars, SDKs, scripting guides, and other technical resources. Visit Adobe Developer Center at www.adobe.com/go/developer. Customer support Visit the Adobe Support website, at www.adobe.com/support, to find troubleshooting information for your product and to learn about - Adobe 62000112DM | User Guide - Page 16
Getting Started window At a glance, see the main features of Adobe® Acrobat® 3D Version 8 and click links to start tasks or learn more about features. See "Start in the Getting Started window" on page 19. Maximized work area View PDFs in a new visual design for the work area, navigation pane - Adobe 62000112DM | User Guide - Page 17
ADOBE ACROBAT 3D VERSION 8 10 User Guide Microsoft PowerPoint presentation enhancements (Windows) Convert overlapping shapes and images, action buttons, action settings, and speaker notes. Convert backgrounds to a separate, nonprinting layer. Create PDF Acrobat Connect uses Adobe Flash enable Reader - Adobe 62000112DM | User Guide - Page 18
ADOBE ACROBAT 3D VERSION 8 11 User Guide Forms Simple forms creation (Windows) Use a wizard to create PDF forms from templates, existing electronic documents, paper forms, or spreadsheet data. Customize forms with contact information and logos. Edit in Adobe LiveCycle® Designer. See " - Adobe 62000112DM | User Guide - Page 19
ADOBE ACROBAT 3D VERSION 8 12 User Guide Support for latest CAD applications Open the latest versions of most CAD file formats without installing the CAD application. See "About supported PDF/X-4 and PDF/A files. Edit droplet settings for automated preflight inspec tions. See "Correcting problem - Adobe 62000112DM | User Guide - Page 20
2: Workspace As you get acquainted with Adobe® Acrobat® 3D Version 8, make setting up your Acrobat work environment a priority. The more There's much more to the application than you see at first glance. Acrobat has hidden tools, preferences, and options that can enhance your experience and give - Adobe 62000112DM | User Guide - Page 21
ADOBE ACROBAT 3D VERSION 8 14 User Guide • Choose More Tools, and select the toolbars and mode, press Esc. See also "View PDFs in Full Screen mode" on page 30 View PDFs in a package An Adobe PDF package opens with a list of the PDFs it contains and a PDF package navigation bar. ❖ Open the package - Adobe 62000112DM | User Guide - Page 22
ADOBE ACROBAT 3D VERSION 8 15 User Guide If the attachment is a PDF package, the first PDF in the package opens along with a list of all PDFs in the package. Click a PDF to view it. See also "PDFs with file attachments" on page 30 Reduce PDF file size Reducing the size of PDFs improves their - Adobe 62000112DM | User Guide - Page 23
ADOBE ACROBAT 3D VERSION 8 16 User Guide See also "Document message bar" on page 18 "Navigation areas for PDF packages" on page 18 View the work area for PDFs open in the application 1 Click the Acrobat icon on the desktop, or use the Start menu (Windows) or Finder (Mac OS) to start the Acrobat - Adobe 62000112DM | User Guide - Page 24
ADOBE ACROBAT 3D VERSION 8 17 User Guide A B C D PDF open within a web browser A. Web browser application menu bar and buttons B. Acrobat toolbars C. Navigation pane (Bookmarks panel displayed) D. Document pane Opening PDFs You can open a PDF in many ways: from within the Acrobat application, - Adobe 62000112DM | User Guide - Page 25
ADOBE ACROBAT 3D VERSION 8 18 User Guide Select a tool ❖ Do one of the following: • Select a tool in a for instructions on how to proceed and for any special buttons associated with the task. The bar is color coded: purple for forms, yellow for reviews, and blue for certified or secure PDFs. - Adobe 62000112DM | User Guide - Page 26
E ADOBE ACROBAT 3D VERSION 8 19 User Guide Navigation areas for PDF packages A. Cover Sheet button B. PDF list display options C. Open Previous button, currently displayed PDF filename, Open Next button D. PDF package navigation bar E. List of component PDFs (shown vertically) See also "About PDF - Adobe 62000112DM | User Guide - Page 27
ADOBE ACROBAT 3D VERSION 8 20 User Guide Acrobat also has numerous context-sensitive menus. These menus appear when you right-click/Control-click an element in the work area or PDF that has such a menu associated with it. A context menu displays commands that relate to the item or area that you - Adobe 62000112DM | User Guide - Page 28
ADOBE ACROBAT 3D VERSION 8 21 User Guide Show or hide toolbars • To open a toolbar, choose View > Toolbars > [toolbar name]. A check mark next to the toolbar name indicates that the toolbar is displayed. • - Adobe 62000112DM | User Guide - Page 29
ADOBE ACROBAT 3D VERSION 8 22 User Guide About the Properties toolbar The Properties toolbar looks like of the buttons merely display infor mation, so you cannot use them to make changes to the PDF. Show and hide toolbar elements You can alter the display within an individual toolbar to keep just - Adobe 62000112DM | User Guide - Page 30
ADOBE ACROBAT 3D VERSION 8 23 User Guide If you want to change object properties other than thumbnail images of each page; clicking a thumbnail opens that page in the document. When you open a PDF, the navigation pane is closed by default, but buttons along the left side of the work area provide - Adobe 62000112DM | User Guide - Page 31
ADOBE ACROBAT 3D VERSION 8 24 User Guide View a different panel in the navigation pane By default, only panels have none. Click Options to open the menu. Viewing PDF pages Open a PDF You can open a PDF from within the Acrobat application, from the desktop, or from within certain other applica tions. - Adobe 62000112DM | User Guide - Page 32
ADOBE ACROBAT 3D VERSION 8 25 User Guide Open a PDF in the application ❖ Start Acrobat and do one of the following: • Choose File > Open, or click the Open button in the toolbar. In the Open dialog box, select one or more filenames, and click Open. PDF documents usually have the extension .pdf. • ( - Adobe 62000112DM | User Guide - Page 33
ADOBE ACROBAT 3D VERSION 8 26 User Guide Page through a document There are many ways to turn pages in a PDF. Many people use the buttons on the Page Navigation toolbar, but you can also use arrow keys, scroll bars, and other features to move forward and backward through a multipage PDF a PDF ❖ Do - Adobe 62000112DM | User Guide - Page 34
C A ADOBE ACROBAT 3D VERSION 8 27 User Guide B Bookmarks panel A. Bookmarks button B. Expanded bookmark C. Click to sort, and search components in a PDF package Both Adobe Reader users and Acrobat users can view, sort, and search component files in a PDF package. Note: You can dramatically - Adobe 62000112DM | User Guide - Page 35
ADOBE ACROBAT 3D VERSION 8 28 User Guide View component PDFs in a PDF package The PDF package navigation bar either horizontally or vertically adjacent to the document pane. 1 Open the PDF package in Acrobat. 2 In the PDF package navigation bar, select the View Left or View Top button , - Adobe 62000112DM | User Guide - Page 36
ADOBE ACROBAT 3D VERSION 8 29 User Guide Retrace your viewing path You can find PDF pages that you viewed earlier by retracing your viewing path. It's helpful to understand the difference between previous and next pages and previous and next - Adobe 62000112DM | User Guide - Page 37
ADOBE ACROBAT 3D VERSION 8 30 User Guide See also "Links and attachments" on page 331 "Multimedia preferences" on page 37 PDFs with file attachments If you open a PDF , as permitted by the document authors. If you move the PDF to a new location, the attachments automatically move with it. See - Adobe 62000112DM | User Guide - Page 38
the browser window. If this option is not selected, PDFs open in a separate Acrobat window. On Mac OS, if you have installed versions of Adobe Reader and Acrobat, you can select which application and which version to use. Allow Fast Web View Downloads PDFs for viewing on the web one page at a time - Adobe 62000112DM | User Guide - Page 39
ADOBE ACROBAT 3D VERSION 8 32 User Guide Allow Speculative Downloading In The Background Allows a PDF to continue downloading from the web, even after the first requested page appears. Downloading in the background stops when any other task, such as paging through the document, is initiated in - Adobe 62000112DM | User Guide - Page 40
ADOBE ACROBAT 3D VERSION 8 33 User Guide Preferences for viewing PDFs The Preferences dialog box defines a default page layout and customizes your application in many other ways. To modify preferences, choose Edit > Preferences (Windows) or Acrobat > Preferences (Mac OS), and select the panel you - Adobe 62000112DM | User Guide - Page 41
ADOBE ACROBAT 3D VERSION 8 34 User Guide Examine Document Examine Document Examines the PDF for items that may not be Forward One Page; Right Click To Go Back One Page Lets you page through an Adobe PDF document by clicking the mouse. You can also page through a document by pressing Return, - Adobe 62000112DM | User Guide - Page 42
ADOBE ACROBAT 3D VERSION 8 35 User Guide Default Transition Specifies the transition effect to display Enables the Hand tool to function as the Select tool when it hovers over text in an Adobe PDF. Make The Hand Tool Read Articles Changes the appearance of the Hand tool pointer when over an - Adobe 62000112DM | User Guide - Page 43
ADOBE ACROBAT 3D VERSION 8 36 User Guide supports 2D GPU acceleration.) Speeds up zooming, scrolling, and redrawing of page content, and speeds the rendering and manipulation of 2D PDF of ink aliasing in the printed output. A printer or service provider may create an ink alias if a document contains - Adobe 62000112DM | User Guide - Page 44
ADOBE ACROBAT 3D VERSION 8 37 User Guide Playing movies and sounds Play movies and sounds PDFs can include many types of movie and sound files, including (but not limited to) Flash the media player you want to play movies and sounds by choosing Edit > Preferences (Windows) or Acrobat > Preferences - Adobe 62000112DM | User Guide - Page 45
ADOBE ACROBAT 3D VERSION 8 38 User Guide • Prompt Asks the user whether the player can be used. If you select this option and allow the player of the page. • The Loupe Tool window displays a magnified portion of the PDF that matches the area in an adjustable rectangle on the document pane. Resize a - Adobe 62000112DM | User Guide - Page 46
ADOBE ACROBAT 3D VERSION 8 39 User Guide • To resize the page to fit the height of the window, choose a page at actual size ❖ Choose View > Zoom > Actual Size. The actual size for a PDF page is typically 100%, but the document may have been set to another magnification level when it was created - Adobe 62000112DM | User Guide - Page 47
ADOBE ACROBAT 3D VERSION 8 40 User Guide Use the Loupe tool to view a magnified area of the document. Note: You can change the color of the Loupe tool rectangle, click the Line - Adobe 62000112DM | User Guide - Page 48
ADOBE ACROBAT 3D VERSION 8 41 User Guide Set the page layout and orientation Changing the page layout is especially useful when you want to zoom out to get an overview of the document layout. You can use the following page layouts when viewing PDF documents: Single Page Displays one page at a - Adobe 62000112DM | User Guide - Page 49
ADOBE ACROBAT 3D VERSION 8 42 User Guide Use split-window view You can view a PDF with the document pane divided into two panes the same page and on top of the original window. When you open a new window, Acrobat adds the suffix 1 to the original filename and assigns the suffix 2 to the new window. - Adobe 62000112DM | User Guide - Page 50
is not available for viewing PDFs within a web browser. Grids, guides, and measurements About grids, rulers, and measurement tools Acrobat includes a set of tools that helps you fine-tune the layout of your Adobe PDF documents. Tools such as grids, rulers, guides, measurement tools, and the Info - Adobe 62000112DM | User Guide - Page 51
ADOBE ACROBAT 3D VERSION 8 44 User Guide • To change the origin of the grid, use the arrow document before sending it to a professional printer. The measuring tools are available to Reader users only if the PDF creator enables measuring functionality. When you use a measuring tool, the tool dialog - Adobe 62000112DM | User Guide - Page 52
ADOBE ACROBAT 3D VERSION 8 45 User Guide A B C Measuring tools A. Measuring toolbar B. Object being measured C. Tool display 1 Choose Tools > Measuring, and select a measuring tool. Or, right-click/Control-click the toolbar area, and then choose Measuring. 2 To measure areas of your PDF document - Adobe 62000112DM | User Guide - Page 53
ADOBE ACROBAT 3D VERSION 8 46 User Guide View the Info panel The Info panel lets . This allows you to easily reuse the text from a PDF and to use the content with a screen reader, screen magnifier, or other assistive technology. Save a copy of a PDF 1 Choose File > Save As (or Save A Copy, - Adobe 62000112DM | User Guide - Page 54
ADOBE ACROBAT 3D VERSION 8 47 User Guide Save document changes If you modify a PDF-such as by adding new pages from another file or deleting pages-you can save your changes by saving the PDF or by saving a copy of the PDF. You can also save changes to your work incrementally and then recover those - Adobe 62000112DM | User Guide - Page 55
reduce the file size of a PDF simply by using the Save As command. Reducing the size of PDFs improves their performance-particularly when they click OK. If you're certain that all your users use Acrobat 8 or Adobe Reader 8, limiting compatibility to the latest version can further reduce file - Adobe 62000112DM | User Guide - Page 56
ADOBE ACROBAT 3D VERSION 8 49 User Guide A B C Organizer window in Windows A. Categories pane B. Files pane C. Pages pane Categories pane The categories pane of the Organizer window is divided vertically into sections that contain categories. These items can help you locate and organize PDFs - Adobe 62000112DM | User Guide - Page 57
ADOBE ACROBAT 3D VERSION 8 50 User Guide Files pane The files pane in the Organizer window lists the PDFs that are within the subcategory or folder selected in the categories pane; each PDF listing shows the filename, modification date, page number, file size, location, and a thumbnail image of the - Adobe 62000112DM | User Guide - Page 58
ADOBE ACROBAT 3D VERSION 8 51 User Guide Sort the files pane list 1 If necessary, select a subcategory or folder in the categories pane to display PDFs in the files pane. 2 In the files pane, do any of the following: • To sort the list of PDF files according to a particular property, choose - Adobe 62000112DM | User Guide - Page 59
ADOBE ACROBAT 3D VERSION 8 52 User Guide Organize PDFs with the Favorite Places category 1 To add an . • To start combining PDF files into a single PDF file, click the Combine Files button and follow the instructions in the wizard. • To start a review, select the PDF and choose Send For Review - Adobe 62000112DM | User Guide - Page 60
and manually. Depending on your preferences settings, Acrobat downloads updates in the background. Update the software ❖ Choose Help > Check For Updates, and follow any on-screen instructions. Change updating preferences 1 Choose Help > Check For Updates. 2 In the Adobe Updater - Adobe 62000112DM | User Guide - Page 61
download website, go to the Adobe website. Non-English languages Asian language PDFs You can use Acrobat to view, search, and print PDF support files by using the custom installation and selecting the Asian Language Support options under Create Adobe PDF and View Adobe PDF. PDFMaker and the Adobe PDF - Adobe 62000112DM | User Guide - Page 62
ADOBE ACROBAT 3D VERSION 8 55 User Guide Enable right-to-left languages Enabling right-to-left language default under Arabic and Hebrew regional settings. 1 Choose Edit > Preferences (Windows) or Acrobat > Preferences (Mac OS). 2 Under Categories, select International. 3 Select Enable Right- - Adobe 62000112DM | User Guide - Page 63
options in the Acrobat Scan dialog box, and then click Scan. 3 If creating a new PDF, specify a filename and location, and click Save. 4 Select Scan More Pages or Scanning Complete. See also "Scan a paper document to PDF" on page 64 Create from a web page You can download and convert web - Adobe 62000112DM | User Guide - Page 64
ADOBE ACROBAT 3D VERSION 8 57 User Guide See also "Convert web pages to PDF in Acrobat" on page 91 Create from scratch You can create small PDFs that can be edited in Acrobat. 1 Choose File > Create PDF > From Blank Page. 2 Click in the document and begin typing. Use options on the New Document - Adobe 62000112DM | User Guide - Page 65
ADOBE ACROBAT 3D VERSION 8 58 User Guide Automatically archive email (Windows) You can automatically archive your Outlook email messages as PDFs. 1 In Outlook, choose Adobe PDF > Setup Automatic Archival. 2 Click the Automatic Archival tab, and select Enable Automatic Archival. 3 Specify - Adobe 62000112DM | User Guide - Page 66
ADOBE ACROBAT 3D VERSION 8 59 User Guide You can also choose a different default Adobe PDF printer setting or create a customized setting. See also "Create PDFs by printing to file" on page 70 Overview of creating PDFs What's the best way to create a PDF? There are many correct answers to this - Adobe 62000112DM | User Guide - Page 67
ADOBE ACROBAT 3D VERSION 8 60 User Guide Most files These methods can be used for documents and images in almost all file formats. Create PDF menu Within Acrobat, by choosing From File. Adobe PDF printer Within most applications, in the Print dialog box. Drag and drop On the desktop, in - Adobe 62000112DM | User Guide - Page 68
ADOBE ACROBAT 3D VERSION 8 61 User Guide Save As Within Adobe Photoshop® or Adobe Illustrator, on the File menu and using the than a PDF intended only for on-screen viewing and quick downloading over the Internet. Once selected, these settings apply across PDFMaker, Acrobat, and Acrobat Distiller. - Adobe 62000112DM | User Guide - Page 69
ADOBE ACROBAT 3D VERSION 8 62 User Guide Creating simple PDFs with Acrobat Convert a file to PDF 1 In Acrobat, do one of the following: • Choose File > Create PDF > From File. • On the toolbar, click the Create PDF button and choose From File. 2 In the Open dialog box, select the file you want to - Adobe 62000112DM | User Guide - Page 70
in an image-editing application, such as Adobe Photoshop, or by pressing the PrintScreen key. Then in Acrobat, choose File > Create PDF > From Clipboard Image, or choose From Clipboard Image in the Create PDF toolbar menu. • (Mac OS) Choose Acrobat > Services > Grab > [Screen, Selection, or Timed - Adobe 62000112DM | User Guide - Page 71
and using your scanner. In Windows XP, Acrobat supports TWAIN scanner drivers and Windows Image Acquisition (WIA) drivers. If you need to convert large numbers of paper documents to PDF archives, consider purchasing Adobe Acrobat Capture®. Note: You can also scan paper forms in a way that converts - Adobe 62000112DM | User Guide - Page 72
ADOBE ACROBAT 3D VERSION 8 65 User Guide Note: The Options button under Text Recognition And paper pages. This produces a PDF with all pages in the proper sequence. Color Mode (Windows only) Select a basic color mode (Color, Black and White, or Grayscale) supported by your scanner. This option - Adobe 62000112DM | User Guide - Page 73
ADOBE ACROBAT 3D VERSION 8 66 User Guide Make PDF/A Compliant Select this option to make the PDF conform to ISO standards for PDF/A-1b. When selected, only Searchable Image (Exact) is available in the Recognize Text - Settings dialog box for the PDF Output Style option. Optimization Drag the slider - Adobe 62000112DM | User Guide - Page 74
ADOBE ACROBAT 3D VERSION 8 67 User Guide Note: The scanner uses either the selected Color/Grayscale option or the selected Monochrome option. Which one is used depends on the settings you select in the Acrobat Scan dialog box or in the scanner's TWAIN interface, which may open after you click Scan - Adobe 62000112DM | User Guide - Page 75
ADOBE ACROBAT 3D VERSION 8 68 User Guide • When Recognize Text Using OCR is disabled, full 10 clarify the scan. • If your scanner has a manual brightness control, adjust it so that characters are clean use to identify the characters. PDF Output Style Determines the type of PDF to be produced. All - Adobe 62000112DM | User Guide - Page 76
ADOBE ACROBAT 3D VERSION 8 69 User Guide Black-and-white scanning at 300 ppi produces the best text for conversion. At 150 ppi, OCR accuracy is slightly lower, and more font-recognition errors occur. For text printed on colored paper, try increasing the brightness and contrast by about 10%. If your - Adobe 62000112DM | User Guide - Page 77
ADOBE ACROBAT 3D VERSION 8 70 User Guide • (Windows only) In Windows Explorer, right-click the PDF file icon and choose Properties. Click the PDF tab Distiller for conversion to PDF, without manually starting Distiller. The current Distiller preference settings and Adobe PDF settings are used to - Adobe 62000112DM | User Guide - Page 78
ADOBE ACROBAT 3D VERSION 8 71 User Guide Note: By default, your PDF is saved in the folder specified in the printer port. The default location is My Documents. The filename and destination are controlled by the Prompt For Adobe PDF Filename setting in the Adobe PDF Printing Preferences dialog box. - Adobe 62000112DM | User Guide - Page 79
ADOBE ACROBAT 3D VERSION 8 72 User Guide Adobe PDF Output Folder Choose an output folder for the converted PDF, or click Browse to add or change the output folder. Choose Prompt For Adobe PDF Filename to specify a location and filename at conversion time. Adobe PDF Page Size menu Select a custom - Adobe 62000112DM | User Guide - Page 80
ADOBE ACROBAT 3D VERSION 8 73 User Guide 3 Right-click the Adobe PDF printer, and choose Properties. 4 Click the Ports tab. 5 Select in the Paper Size menu. For printers capable of producing very large print areas, Acrobat supports pages as large as 15,000,000 inches (38,100,000 cm) by 15,000 - Adobe 62000112DM | User Guide - Page 81
ADOBE ACROBAT 3D VERSION 8 74 User Guide 3 Specify the name, width, height, and unit of measurement. Click Add/Modify to add the custom page size name to the Adobe PDF Page Size menu. Create a custom page size (Mac OS) 1 In an authoring application such as Adobe InDesign, choose File > Page - Adobe 62000112DM | User Guide - Page 82
ADOBE ACROBAT 3D VERSION 8 75 User Guide 2 Click the Convert To Adobe PDF button on the Acrobat PDFMaker toolbar, or (if available) choose Adobe PDF > Convert To Adobe PDF. (In Lotus Notes only, PDF conversion commands appear on the Actions menu.) For Microsoft Office 2007 applications such as Word, - Adobe 62000112DM | User Guide - Page 83
ADOBE ACROBAT 3D VERSION 8 76 User Guide 4 Follow the directions in the wizard that appears, as described in "Start an email-based review" on page 158. Use PDFMaker to convert a file to PDF (Mac OS) The default Acrobat installation adds Convert To Adobe PDF buttons to Office application toolbars. - Adobe 62000112DM | User Guide - Page 84
ADOBE ACROBAT 3D VERSION 8 77 User Guide See also "Application-specific features of PDFMaker" on page 78 "Adobe PDF conversion settings" on users from copying from the PDF. Enable Text Access For Screen Reader Devices For The Visually Impaired Prevents or allows screen reader devices to access text. - Adobe 62000112DM | User Guide - Page 85
ADOBE ACROBAT 3D VERSION 8 78 User Guide Application-specific features of PDFMaker Convert email messages to PDFs (Windows) You can use PDFMaker to convert one or more Microsoft Outlook or Lotus Notes email messages or entire folders of messages to a merged PDF or PDF package. Within a package, each - Adobe 62000112DM | User Guide - Page 86
ADOBE ACROBAT 3D VERSION 8 79 User Guide 3 In the Save Adobe PDF As dialog box, select a location, type a filename, and click Save. Note: For security reasons, the default settings in Outlook 2003 block automatic downloading of pictures in HTML email messages from unknown senders and sites. If you - Adobe 62000112DM | User Guide - Page 87
ADOBE ACROBAT 3D VERSION 8 80 User Guide Migrating old Outlook PDF archives to PDF packages (Windows) There are two good reasons for migrating old PDF email archives to PDF packages: to facilitate sorting and other functions, and to make it possible to add new email messages to those archives. - Adobe 62000112DM | User Guide - Page 88
ADOBE ACROBAT 3D VERSION 8 81 User Guide Create PDFs from Word mail merges Mail merges from Word generate documents like form letters-for one common example-which are personalized with information like the names and addresses of the individuals to whom they will be sent. With Acrobat PDFMaker, you - Adobe 62000112DM | User Guide - Page 89
ADOBE ACROBAT 3D VERSION 8 82 User Guide PDFs from Microsoft Project, Publisher, and Access (Windows) There are specific differences to be aware of when you create PDFs from files authored in these applications: Microsoft Project You can create PDFs of only the currently selected view. Views - Adobe 62000112DM | User Guide - Page 90
ADOBE ACROBAT 3D VERSION 8 83 User Guide • Choose Adobe PDF > Convert To Adobe PDF And Send For Review. The file converts to an Adobe PDF file, and an email-based review process begins. 4 If you want to include the custom properties of shapes, select that option. 5 Click Continue. 6 Select a - Adobe 62000112DM | User Guide - Page 91
ADOBE ACROBAT 3D VERSION 8 84 User Guide • To remove AutoCAD layouts from the list of layouts to include, select the layouts in the Layouts In PDF list, and click Remove. • To reorder the PDF layouts, select a layout in the Layouts In PDF list, and click Move Up or Move Down. 4 To determine how the - Adobe 62000112DM | User Guide - Page 92
ADOBE ACROBAT 3D VERSION 8 85 User Guide • To include a visibility property that can be switched on or off in Acrobat, deselect Locked On adjacent to the PDF layer; to lock the resulting PDF layer's visibility on, select Locked On. • To save the current settings of AutoCAD layers selected, click Add - Adobe 62000112DM | User Guide - Page 93
ADOBE ACROBAT 3D VERSION 8 86 User Guide Prompt For Selecting Excel Sheets Opens a dialog box at the beginning of the file conversion process, in which you can specify which worksheets are included in the PDF and the order in which the sheets appear in the PDF. PowerPoint-specific options on the - Adobe 62000112DM | User Guide - Page 94
ADOBE ACROBAT 3D VERSION 8 87 User Guide Convert Comments To Adobe PDF Indicates if the comments in the Visio file should be converted to PDF comments in the new PDF. Always Flatten Layers In Adobe PDF Specifies if the layers should be flattened. If you flatten layers, the PDF will look like the - Adobe 62000112DM | User Guide - Page 95
ADOBE ACROBAT 3D VERSION 8 88 User Guide • Bookmark Displays X's, indicating whether or not individual elements will be converted to PDF works. When you convert a web page to PDF, the HTML file and all associated files-such as JPEG images, Adobe Flash files, cascading style sheets, text files, image - Adobe 62000112DM | User Guide - Page 96
ADOBE ACROBAT 3D VERSION 8 89 User Guide • Do you want to create a new PDF from the web pages or to append the converted pages to an existing PDF? You can do this in either Acrobat or Internet Explorer PDFMaker, but you choose different buttons or commands to accomplish these things. • Do you need - Adobe 62000112DM | User Guide - Page 97
ADOBE ACROBAT 3D VERSION 8 90 User Guide Convert part of a web page to PDF You can convert text or images on a web page. This is useful if you want to save content without saving navigation frames or advertising. 1 Drag the pointer to select text and images on a web page. 2 On the Adobe PDF toolbar - Adobe 62000112DM | User Guide - Page 98
ADOBE ACROBAT 3D VERSION 8 91 User Guide 2 In the Adobe PDF pane, manage folders by doing any of the Some websites may have hundreds or even thousands of pages. This can take a long time to download, may make your system slow and unresponsive, and can even use up all available hard disk space - Adobe 62000112DM | User Guide - Page 99
ADOBE ACROBAT 3D VERSION 8 92 User Guide Stay On Same Server Downloads only web pages PDF Use this procedure to append pages to a writable PDF. If the original PDF is read-only, the result will be a new PDF rather than new pages in the existing PDF. 1 Open the existing PDF in Acrobat (the PDF - Adobe 62000112DM | User Guide - Page 100
ADOBE ACROBAT 3D VERSION 8 93 User Guide Copy the URL of a web link Use this procedure to copy the path for a web link to the clipboard, to use it for other purposes. 1 Open the previously converted PDF in Acrobat Settings Specifies the file type to be downloaded. If you select HTML or Plain Text - Adobe 62000112DM | User Guide - Page 101
ADOBE ACROBAT 3D VERSION 8 94 User Guide Page Layout tab The upper portion of this tab shows options of text. When selected, this option changes the line breaks so that the text fits on the PDF pages. Select this setting if an HTML file has unreasonably long lines of preformatted text. • Multimedia - Adobe 62000112DM | User Guide - Page 102
ADOBE ACROBAT 3D VERSION 8 95 User Guide When Possible Stores the fonts used on the pages in the PDF so that the text always appears in the original fonts. Note that in the navigation pane.) Skip Downloading Secured Pages Select Always to skip secured pages when downloading multiple levels of a website - Adobe 62000112DM | User Guide - Page 103
ADOBE ACROBAT 3D VERSION 8 96 User Guide Creating PDFs with Acrobat Distiller Acrobat Distiller overview In Acrobat Distiller, you can select settings used to convert documents to PDFs, security options, and font infor mation. You also use the Acrobat Distiller window to monitor the jobs you've - Adobe 62000112DM | User Guide - Page 104
ADOBE ACROBAT 3D VERSION 8 97 User Guide 2 (Optional) Choose Settings > Security and select an encryption (Windows only) To open the selected PDF in Acrobat, a browser, or Reader, right-click the job queue and choose View. Or, double-click the PDF to open it in Acrobat. Save a history of the job - Adobe 62000112DM | User Guide - Page 105
and then convert that file to PDF. For details, download the Adobe Acrobat 8 SDK or specific parts of it, such as the pdfmark Reference Manual, from various tabs on the Acrobat SDK documentation page (English only) on the Adobe website. In authoring applications such as Adobe InDesign, use the Print - Adobe 62000112DM | User Guide - Page 106
file. You can delete these manually when appropriate. See also "Customize Adobe PDF settings" on page 101 Adobe PDF conversion settings Choose an Adobe PDF preset for converting files 1 Do one of the following: • Start Acrobat Distiller 8.0. • In an Adobe Creative Suite application, choose File - Adobe 62000112DM | User Guide - Page 107
ADOBE ACROBAT 3D VERSION 8 100 User Guide Note: All settings create PDFs that can be opened in Acrobat 5.0 and later, and Acrobat Reader 5.0 and later, unless otherwise described. Adobe PDF presets A PDF preset is a group of settings that affect the process of creating a PDF. These settings are - Adobe 62000112DM | User Guide - Page 108
ADOBE ACROBAT 3D VERSION 8 101 User Guide PDF/X-4-compliant files directly with Creative Suite 3 applications (Illustrator, InDesign, and Photoshop). In Acrobat 8, use the Preflight feature to convert PDFs to PDF/X-4 DRAFT. PDF files created with PDF/X-4 compliance can be opened in Acrobat 7.0 and - Adobe 62000112DM | User Guide - Page 109
ADOBE ACROBAT 3D VERSION 8 102 User Guide Create a custom Adobe PDF settings file 1 Do one of the following: • In Acrobat Distiller, select one of the predefined sets of options from the Default Settings menu to use as a starting point, and then choose Settings > Edit Adobe PDF Settings. • In - Adobe 62000112DM | User Guide - Page 110
ADOBE ACROBAT 3D VERSION 8 103 User Guide See also "PDF/X- and PDF/A-compliant files" on page 512 "Find PostScript font names" on page 115 General panel options Use this panel to select a version of Acrobat neither visible or usable in Acrobat 5.0 or Reader 5.0. Tags Only compresses structural - Adobe 62000112DM | User Guide - Page 111
ADOBE ACROBAT 3D VERSION 8 104 User Guide Note: Resampling monochrome images can have unexpected viewing results, such as no image display. If this happens, turn off resampling and convert the file again. This problem for download on the Acrobat SDK documentation page (English only) on the Adobe - Adobe 62000112DM | User Guide - Page 112
ADOBE ACROBAT 3D VERSION 8 105 User Guide Embed OpenType Fonts Embeds all OpenType fonts used in the file, and maintains OpenType font information for advanced line layout. This option is available only if either Acrobat 7 (PDF 1.6) or Acrobat 8 (PDF 1.7) is selected from the Compatibility menu in - Adobe 62000112DM | User Guide - Page 113
ADOBE ACROBAT 3D VERSION 8 106 User Guide • Convert All Colors To sRGB (or Convert Everything To CalRGB) Calibrates color, making it device-independent. Converts CMYK and RGB images to sRGB in PDFs compatible with Acrobat 4.0 (PDF as ones provided by your print service bureau) by placing them in the - Adobe 62000112DM | User Guide - Page 114
Gradients To Smooth Shades Converts blends to smooth shades for Acrobat 4.0 and later, improving quality and reducing file size of PDFs. Distiller converts gradients from Adobe Illustrator, Adobe InDesign, Adobe FreeHand, CorelDraw, QuarkXPress, and Microsoft PowerPoint. Convert Smooth Lines To - Adobe 62000112DM | User Guide - Page 115
ADOBE ACROBAT 3D VERSION 8 108 User Guide Save Portable Job Ticket Inside PDF File Preserves a PostScript job ticket in a PDF. Job tickets describe the PostScript file and can be used later in a workflow or for printing the PDF. Use Prologue.ps and Epilogue.ps Sends a prologue and epilogue file with - Adobe 62000112DM | User Guide - Page 116
ADOBE ACROBAT 3D VERSION 8 109 User Guide Note: PDFs that complied with both PDF/X-1a and PDF/X-3 standards in Acrobat 6.0 will default to PDF/X-1a in Acrobat 8. When Not Compliant Specifies whether to create the PDF if the PostScript file does not comply with the standard's requirements. • Continue - Adobe 62000112DM | User Guide - Page 117
ADOBE ACROBAT 3D VERSION 8 110 User Guide Acrobat 4.0 (PDF 1.3) Acrobat 5.0 (PDF 1.4) Acrobat 6.0 (PDF 1.5) Acrobat 7.0 (PDF 1.6) and Acrobat 8 (PDF 1.7) PDFs can be opened with Acrobat 3.0 and Acrobat Reader 3.0 and later. PDFs can be opened with Acrobat 3.0 and Acrobat Reader 3.0 and later. - Adobe 62000112DM | User Guide - Page 118
ADOBE ACROBAT 3D VERSION 8 111 User Guide Compressing and downsampling images When converting PostScript files to PDF, you can compress vector are created with applications like Adobe Photoshop or by scanning. Monochrome images include most black-and white illustrations made by paint programs and - Adobe 62000112DM | User Guide - Page 119
ADOBE ACROBAT 3D VERSION 8 112 User Guide A B Sales Plan Kahili Mountain Coffee C D Suitable compression colors or repeating patterns, and for black-and-white images that contain repeating patterns. Acrobat supports only 8-bit ZIP compression, which is lossless; that is, data is not removed - Adobe 62000112DM | User Guide - Page 120
ADOBE ACROBAT 3D VERSION 8 113 User Guide Fonts Font embedding and substitution A font can be embedded only if it contains a setting by the font vendor that permits it to be embedded. Embedding prevents font substitution when readers view or print the file, and ensures that readers see the text in - Adobe 62000112DM | User Guide - Page 121
ADOBE ACROBAT 3D VERSION 8 114 User Guide • /Library/Fonts • /System/Library/Fonts The Acrobat installation includes width-only versions of many common Chinese, Japanese, and Korean fonts, therefore Distiller can then access these fonts in Acrobat does not support Type 32 fonts. Preview PDFs without - Adobe 62000112DM | User Guide - Page 122
ADOBE ACROBAT 3D VERSION 8 115 User Guide Find PostScript font names If you need to enter a font name manually on the Fonts panel of the Adobe PDF Settings dialog box, you can use a PDF to find the exact spelling of the name. 1 Use any application to create a one-page document with the font. 2 - Adobe 62000112DM | User Guide - Page 123
116 Chapter 4: Combining PDF content Creating complex Adobe PDFs that include different types of files-files created in a variety of formats, even if they have different page sizes and page orientations-is actually quite easy in Acrobat 8. It's also easier than you might imagine to make changes - Adobe 62000112DM | User Guide - Page 124
ADOBE ACROBAT 3D VERSION 8 117 User Guide 2 To modify the list of files or remove a file from the Add a watermark A watermark is text or an image that appears either behind or on top of content in a PDF. 1 Choose Document > Watermark > Add. 2 Do one of the following: • Type the desired text and set - Adobe 62000112DM | User Guide - Page 125
ADOBE ACROBAT 3D VERSION 8 118 User Guide 3 Set the rotation, opacity, scale, and position. You can selected pages or click From and specify a range. If you want to retain a copy of the original PDF, make sure that you save the new document using Save As rather than Save. See also "Delete or - Adobe 62000112DM | User Guide - Page 126
ADOBE ACROBAT 3D VERSION 8 119 User Guide Renumber pages When you renumber pages, only PDFs into files in other formats that support Object Linking and Embedding (OLE), such as Adobe InDesign or Word documents. See also "Convert email messages to PDFs (Windows)" on page 78 About PDF packages A PDF - Adobe 62000112DM | User Guide - Page 127
ADOBE ACROBAT 3D VERSION 8 120 User Guide You can create PDF packages when you use the Combine Files wizard, starting either from the Getting Started window, the Tasks toolbar, or the File > Combine Files command. In Windows, the Acrobat PDFMaker in Outlook and Lotus Notes can create PDF packages - Adobe 62000112DM | User Guide - Page 128
ADOBE ACROBAT 3D VERSION 8 121 User Guide See also "View, sort, and search components in a PDF package" on page 27 "Convert email messages to PDFs (Windows)" on page 78 "Print documents in a PDF package" on page 446 Create merged PDFs and PDF as needed, following the instructions in the dialog box, - Adobe 62000112DM | User Guide - Page 129
ADOBE ACROBAT 3D VERSION 8 122 User Guide Note: If any of the selected files involve digital signatures, security settings, or XML forms, warnings will appear if you select Merge Files Into A Single PDF. In this case, combining the files into a PDF package is recommended. Also, a warning may appear - Adobe 62000112DM | User Guide - Page 130
ADOBE ACROBAT 3D VERSION 8 123 User Guide The cover sheet does not appear in the list of component PDFs. However, you can go back to the cover sheet by clicking the Cover Sheet button in the PDF package navigation bar. 1 Using the authoring application of your choice, create the cover sheet. 2 In - Adobe 62000112DM | User Guide - Page 131
ADOBE ACROBAT 3D VERSION 8 124 User Guide Add PDFs to a PDF package ❖ Do any of the following: • In Windows Explorer or the Finder, select the PDFs you want to add to the currently open PDF package and drag them into the list of component files. • In the PDF package navigation bar, choose Options > - Adobe 62000112DM | User Guide - Page 132
ADOBE ACROBAT 3D VERSION 8 125 User Guide 2 Select a PDF that you want to insert into the target document, and click Select. 3 In the Insert Pages dialog box, specify where you want to insert the document (before or after the first, last, or a designated page of the open PDF), and click OK. - Adobe 62000112DM | User Guide - Page 133
Coffee Company 7/31/06 ADOBE ACROBAT 3D VERSION 8 126 User Guide CONFIDENTIAL 4 A header appears at the top of the page. A footer appears at the bottom of a page. Define and apply headers and footers You can add one or more sets of headers and footers to a PDF and apply them either globally - Adobe 62000112DM | User Guide - Page 134
ADOBE ACROBAT 3D VERSION 8 127 User Guide Limiting header and footer to a range of pages 4 If you 6 Examine the results in the Preview area, using the Preview Page option to see different pages of the PDF. 7 (Optional) At the top of the dialog box, click Save Settings, type a descriptive name for - Adobe 62000112DM | User Guide - Page 135
ADOBE ACROBAT 3D VERSION 8 128 User Guide Replace all headers and footers 1 Choose Document > Header & Footer the central subject matter of the files. Adding Bates numbering does not change the filenames of the PDFs, rearrange them in desktop folders, link them, or add them to a collection in the - Adobe 62000112DM | User Guide - Page 136
ADOBE ACROBAT 3D VERSION 8 129 User Guide 5 Click Insert Bates Number. Then enter the text that you want to make up the . You can selectively apply a background to only specific pages or page ranges in a PDF. A PDF supports only one background per page, but the backgrounds can vary from page to page. - Adobe 62000112DM | User Guide - Page 137
ADOBE ACROBAT 3D VERSION 8 130 User Guide Before and after adding a background Add, replace, or edit a File. Then click Browse, locate the image file you want to use, and select it. Note: Only PDF, JPEG, and BMP files can be used as background images. 4 Adjust the appearance and position of the - Adobe 62000112DM | User Guide - Page 138
ADOBE ACROBAT 3D VERSION 8 131 User Guide • To resize a background image as a percentage of the PDF page size, select Scale Relative To Target Page. • To show or hide the background when printing or viewing on screen, click Appearance Options and select - Adobe 62000112DM | User Guide - Page 139
ADOBE ACROBAT 3D VERSION 8 132 User Guide Before and after adding a watermark Add or replace a watermark You can add multiple watermarks to a PDF, but each one must be added separately. 1 Choose Document > Watermark > Add. If the PDF already contains one or more watermarks, a message appears; select - Adobe 62000112DM | User Guide - Page 140
ADOBE ACROBAT 3D VERSION 8 133 User Guide • To resize the watermark in relation to the PDF page dimensions, enter a percentage in the Scale Relative To Target Page (in the Appearance area of the dialog box). 5 Adjust the appearance of the text - Adobe 62000112DM | User Guide - Page 141
ADOBE ACROBAT 3D VERSION 8 134 User Guide 2 In the pop-up menu in the upper left corner, leave red, green, and blue, respectively. 4 Select other options under Change Page Size, as appropriate for your PDF. 5 Under Page Range, in the lower right area of the dialog box, do any of the following: - Adobe 62000112DM | User Guide - Page 142
ADOBE ACROBAT 3D VERSION 8 135 User Guide Undo cropping Cropping a PDF does not reduce file size Note: Any bookmarks or article threading associated with pages are not extracted. 1 Open the PDF in Acrobat and choose Document > Extract Pages. 2 Specify the range of pages to extract. 3 In - Adobe 62000112DM | User Guide - Page 143
ADOBE ACROBAT 3D VERSION 8 136 User Guide The extracted pages are placed in a new document named Pages From [original document name]-[n]. Note: The creator of a PDF thumbnails, indicating the position in which it will appear in the PDF. This bar appears at the bottom or top when the thumbnails are - Adobe 62000112DM | User Guide - Page 144
ADOBE ACROBAT 3D VERSION 8 137 User Guide After you delete or replace pages, it's a good idea to use the Reduce File Size command to rename and save the restructured document to the - Adobe 62000112DM | User Guide - Page 145
ADOBE ACROBAT 3D VERSION 8 138 User Guide 2 Choose Delete Page(s) from the Options menu. The tagged bookmark and its associated page are deleted from the document. Replace the contents of a page 1 Open the PDF that contains the pages you want to replace. 2 Choose Document > Replace Pages - Adobe 62000112DM | User Guide - Page 146
ADOBE ACROBAT 3D VERSION 8 139 User Guide Using the Number Pages command affects only the page thumbnails on the Pages panel. You can physically add new page numbers to a PDF using the headers and footers feature. 1 Click the Pages button to open the Pages panel, and choose Number Pages from the - Adobe 62000112DM | User Guide - Page 147
If you don't have access to the source files that created an Adobe PDF, you can still copy images and text from the PDF to use elsewhere, or export the PDF to a reusable format. You can also export images in a PDF to another format. Quickstart Following are overview steps to some common conversion - Adobe 62000112DM | User Guide - Page 148
ADOBE ACROBAT 3D VERSION 8 141 User Guide Select and copy text You can copy words, lines, or columns of text from a PDF. 1 Using the Select tool , do any " on page 146 Select and copy an image You can copy an image from a PDF to the clipboard or to another application, or you can save it to a file. - Adobe 62000112DM | User Guide - Page 149
applications. The available formats include both text and image formats. To make a PDF compatible with earlier versions of Adobe Acrobat and Adobe Reader, you can resave the PDF to an earlier version of the PDF format. 1 With the PDF open, do one of the following: • Click the Export button in the - Adobe 62000112DM | User Guide - Page 150
ADOBE ACROBAT 3D VERSION 8 143 User Guide PostScript and restores all default settings for the conversion. Adobe PDF 7.0 is compatible with most PostScript compatibility. Use Language Level 3 only if the target output device supports it. Language Level 2 is suitable for EPS files that will be - Adobe 62000112DM | User Guide - Page 151
ADOBE ACROBAT 3D VERSION 8 144 User Guide Tile Size Divides the image being compressed into tiles of but is not supported by all web browsers. • Progressive (3 scans-5 scans) Downloads the image first as a low-resolution image, with incremental quality improvements as downloading continues. RGB/CMYK - Adobe 62000112DM | User Guide - Page 152
ADOBE ACROBAT 3D VERSION 8 145 User Guide Note: Higher resolutions, such as 2400 ppi, are suitable only for small page sizes (up to 6.826 inches or 173.380 milli meters). TIFF options TIFF is a flexible bitmap image format supported .) Include Comments Preserves PDF comments. Include Images Includes - Adobe 62000112DM | User Guide - Page 153
ADOBE ACROBAT 3D VERSION 8 146 User Guide Change Resolution Downsamples images. If you do not select this option, images are created at the same resolution as in the PDF. Downsample To Specifies the resolution for downsampling images. Images are never upsampled. You can export multiple PDFs to RTF - Adobe 62000112DM | User Guide - Page 154
ADOBE ACROBAT 3D VERSION 8 147 User Guide See also "Open secured PDFs" on page 247 Select a word or line of text 1 Move the Select tool over the text you want to select. When the pointer changes to - Adobe 62000112DM | User Guide - Page 155
ADOBE ACROBAT 3D VERSION 8 148 User Guide A menu appears when you hold the pointer over selected an open document in the target application. Copy images You can copy and paste individual images from a PDF to the clipboard (Windows only), to another application, or to a file using the Select tool. If - Adobe 62000112DM | User Guide - Page 156
ADOBE ACROBAT 3D VERSION 8 149 User Guide Take a snapshot of a page You can use the Snapshot tool to copy all selected content (text, images, to paste the copied selection directly into the target document. You can save all the images from a PDF. See "Export images to another format" on page 146 - Adobe 62000112DM | User Guide - Page 157
create a reviewer profile. 3 Follow the on-screen instructions to select the PDF, invite reviewers, and send the email invitation. If Start a shared review A shared review allows reviewers, including those using Adobe Reader, to see and respond to others' comments during the review. Important: - Adobe 62000112DM | User Guide - Page 158
ADOBE ACROBAT 3D VERSION 8 151 User Guide Select the desired PDF under Reviews I've Sent, and click Add Reviewers. 3 Follow the on-screen instructions to add email PDF reviews" on page 165 Start a meeting If you have an Adobe Acrobat Connect account, you can start a meeting to review PDFs in - Adobe 62000112DM | User Guide - Page 159
ADOBE ACROBAT 3D VERSION 8 152 User Guide Important: If you're prompted to connect to a server when you open the PDF, you've been invited to a shared review. 1 Open the PDF attachment from your email application. 2 Use commenting tools to add comments. 3 Save the PDF, and then click Send - Adobe 62000112DM | User Guide - Page 160
regular intervals to download all the latest comments and changes. Note: To view other reviewers' comments in a shared review, you must use Acrobat 8 or Adobe Reader 8. Reviewers using Acrobat 6.0 or 7.0 must send their comments in email. Shared reviews do not support commenting in Acrobat 3D files. - Adobe 62000112DM | User Guide - Page 161
ADOBE ACROBAT 3D VERSION 8 154 User Guide In a shared review, the PDF file PDF. The primary limitation to email-based reviews is that participants can't view each other's comments during the review. Initiators can view comments only after receiving them. Note: Acrobat 6.0 or later or Adobe Reader - Adobe 62000112DM | User Guide - Page 162
reviews in terms of setup and tracking tools, and support for network folders. In addition, Acrobat must download all comments in the PDF each time you join the review, often a time-consuming process. For these reasons, Adobe recommends shared reviews as the preferred collaborative method. Note - Adobe 62000112DM | User Guide - Page 163
ADOBE ACROBAT 3D VERSION 8 156 User Guide Select an email application for reviews You need an email application and a mail server connection to send a PDF for review and to send comments. Acrobat supports Default Email Reader menu. Restart Acrobat for the Microsoft SharePoint Services. If all - Adobe 62000112DM | User Guide - Page 164
ADOBE ACROBAT 3D VERSION 8 157 User Guide to automatic configuration services, click Configure 156.) The shared PDF that you send includes the Comment & Markup toolbar and instructions in the document message enable commenting for Reader users is selected by default. 4 Select the PDF to be reviewed, - Adobe 62000112DM | User Guide - Page 165
ADOBE ACROBAT 3D VERSION 8 158 User Guide See also "Save the PDF with comments" on page 166 Start an email-based review When you start an email-based review, you send out a tracked copy of the PDF, enabling you to easily merge comments that you receive. (Form fields in a PDF for Reader users - Adobe 62000112DM | User Guide - Page 166
ADOBE ACROBAT 3D VERSION 8 159 User Guide No, Open This Copy Only Opens the reviewer's copy of the PDF with comments. If you select this option, you can still merge comments by choosing Comments > Merge Comments Onto Master PDF. Cancel Closes the reviewer's PDF that contains comments. You can hide - Adobe 62000112DM | User Guide - Page 167
ADOBE ACROBAT 3D VERSION 8 160 User Guide Invite additional reviewers If you're the review initiator, meeting From Acrobat, you can start a meeting to share your desktop and review PDF documents. Adobe Acrobat Connect is a personal web-conference tool that you can access from Acrobat to conduct real - Adobe 62000112DM | User Guide - Page 168
ADOBE ACROBAT 3D VERSION 8 161 User Guide 3 Do one of the following: • To invite participants to a meeting the PDF in a web browser. PDFs in a review have special features, including commenting tools and a document message bar with instructions. Use the commenting tools to add comments to the PDF and - Adobe 62000112DM | User Guide - Page 169
ADOBE ACROBAT 3D VERSION 8 162 User Guide Note: If you receive a PDF that doesn't include special features, add your comments using tools from the Comment & Markup toolbar, save the PDF, and then send it back. (See "Commenting and markup tools overview" on page 168.) To review the PDF later, reopen - Adobe 62000112DM | User Guide - Page 170
ADOBE ACROBAT 3D VERSION 8 163 User Guide For information about the different types of reviews, see "Choosing a review type" on page 153. Check For New Comments Prompts Acrobat to synchronize comments between the comment server and the local hard drive. If you don't click this button, Acrobat problem - Adobe 62000112DM | User Guide - Page 171
ADOBE ACROBAT 3D VERSION 8 164 User Guide 2 Move the sliders to change the following settings: Check For New Comments The top slider specifies (in minutes) how often comments are synchronized when a shared PDF is open. The bottom slider specifies (in hours, weeks, days, or months) how often - Adobe 62000112DM | User Guide - Page 172
ADOBE ACROBAT 3D VERSION 8 165 User Guide • Choose Comments > Import Comments, and then click Send Comments. Add email addresses for other reviewers, as needed, and then click Send. Only new or edited comments are published or sent. Rejoin a review Use the Review Tracker to reopen PDFs in an active - Adobe 62000112DM | User Guide - Page 173
A B C ADOBE ACROBAT 3D VERSION 8 166 User Guide Review Tracker A. Review Tracker icon B. Reviews you initiated joined the review and the number of new comments. Save the PDF with comments You can save a copy of the review PDF that contains all the comments that reviewers have published or that - Adobe 62000112DM | User Guide - Page 174
ADOBE ACROBAT 3D VERSION 8 167 User Guide If you want to create a copy of a shared PDF to distribute to others, use the Save be disconnected from the network, it may have problems writing data to the disk, or it may have some other problem. Contact your network administrator for help. Update your - Adobe 62000112DM | User Guide - Page 175
ADOBE ACROBAT 3D VERSION 8 168 User Guide 4 Edit your profile, making sure to include the email address that you'll use for reviews. Click OK. Update your profile for a shared review 1 Open the shared PDF web broadcast services You can use the Review Tracker as a news reader by subscribing to - Adobe 62000112DM | User Guide - Page 176
ADOBE ACROBAT 3D VERSION 8 169 User Guide A B C D Types of comments in a PDF A. Stamp B. Text edit C. Comment rollover Markup toolbar The Comment & Markup toolbar doesn't appear by default, except when you open a PDF in a managed review workflow. ❖ Do one of the following: • Choose View > Toolbars - Adobe 62000112DM | User Guide - Page 177
ADOBE ACROBAT 3D VERSION 8 170 User Guide Keep a commenting tool selected You can add multiple comments without reselecting by default. Ensure That Pop-ups Are Visible As The Document Is Scrolled As you scroll a PDF, the pop-up notes on a given page shift to stay in view within the document pane. - Adobe 62000112DM | User Guide - Page 178
ADOBE ACROBAT 3D VERSION 8 171 User Guide Copy Encircled Text Into Drawing Comment Pop- how your name appears in comments, open the Commenting preferences-choose Edit > Preferences (Windows) or Acrobat > Preferences (Mac OS), and choose Commenting on the left-and deselect Always Use Log-in Name - Adobe 62000112DM | User Guide - Page 179
ADOBE ACROBAT 3D VERSION 8 172 User Guide Set the default look for a tool 1 In the Comment & Markup Type text in the pop-up note. You can also use the Select tool to copy and paste text from a PDF into the note. Note: If you close the pop-up note, your text remains. Edit a sticky note comment 1 - Adobe 62000112DM | User Guide - Page 180
ADOBE ACROBAT 3D VERSION 8 173 User Guide When you're finished, click the instructional words (such as "Add the following:"), these words will have to be deleted manually from the Word document. In Windows, you can export text edit comments directly to an Autodesk AutoCAD document that the PDF - Adobe 62000112DM | User Guide - Page 181
ADOBE ACROBAT 3D VERSION 8 174 User Guide 3 Press Enter or Return, or choose Replace Text from the menu that appears, and then do one of the following: • Type the text to be - Adobe 62000112DM | User Guide - Page 182
ADOBE ACROBAT 3D VERSION 8 175 User Guide You can add a highlight with a note or you note, double-click the markup to add text in a pop-up note. Stamp a document You apply a stamp to a PDF in much the same way you apply a rubber stamp to a paper document. You can choose from a list of predefined - Adobe 62000112DM | User Guide - Page 183
ADOBE ACROBAT 3D VERSION 8 176 User Guide 2 Click the document page where you want to place the stamp including (but not limited to) PDF, JPEG, bitmap, Adobe® Illustrator® (AI), Adobe® Photoshop® (PSD), and Autodesk AutoCAD (DWT, DWG) files. Note: To add an image to a PDF one time only, simply paste - Adobe 62000112DM | User Guide - Page 184
ADOBE ACROBAT 3D VERSION 8 177 User Guide Delete a custom stamp category 1 Choose Tools > Comment & Markup > Stamps , choose Properties, and set the desired options in the Properties dialog box. 2 Draw in the PDF: • To create a cloud or polygon shape, click to create the start point, move the - Adobe 62000112DM | User Guide - Page 185
ADOBE ACROBAT 3D VERSION 8 178 User Guide Ungroup markups ❖ Right-click/Control-click the grouped selection, a pop-up note. Another way to add a text box is simply to paste copied text into the PDF. Text font and size are based on the system default settings. Note: You can add comments to Japanese - Adobe 62000112DM | User Guide - Page 186
ADOBE ACROBAT 3D VERSION 8 179 User Guide 5 (Optional) To make further changes to the text Customize Toolbars. See also "Change the look of your comments" on page 171 "Add movies or sounds to PDFs" on page 356 Add a prerecorded audio comment 1 Choose Tools > Comment & Markup > Record Audio Comment - Adobe 62000112DM | User Guide - Page 187
a PDF, so that the reader can Adobe Photoshop and Adobe Illustrator. If you want to add the image to PDFs repeatedly, create a custom stamp of the image. Note: The Paste Clipboard Image As Stamp tool isn't available until you copy an image. 1 Copy an image by doing one of the following: • In Acrobat - Adobe 62000112DM | User Guide - Page 188
-click/Control-click it and choose Delete. See also "Copy images" on page 148 ADOBE ACROBAT 3D VERSION 8 181 User Guide Managing comments View comments The Comments list displays all the comments in a PDF, and it provides a toolbar with common options, such as sorting, filtering, deleting, and - Adobe 62000112DM | User Guide - Page 189
ADOBE ACROBAT 3D VERSION 8 182 User Guide Sort comments You can sort comments in the Comments list by author, page, type, date, color, checked state, or status by person. In a thread of - Adobe 62000112DM | User Guide - Page 190
A B ADOBE ACROBAT 3D VERSION 8 183 User Guide C Replies appear directly below the comment, in the pop-up the comment is deleted. Any replies remain in the PDF, but they are no longer part of a thread. These replies may be difficult to view in the PDF because they are stacked. You may want to view - Adobe 62000112DM | User Guide - Page 191
ADOBE ACROBAT 3D VERSION 8 184 User Guide Set a status or check mark Statuses and check marks review status to None. Check marks are for your personal use and do not appear when others view the PDF unless you change the status of comments. Set a status 1 Select the comment in the Comments list, - Adobe 62000112DM | User Guide - Page 192
ADOBE ACROBAT 3D VERSION 8 185 User Guide By default, Acrobat prints PDFs with any stamps that were applied. For appears only if you chose the Print With Comments Summary command.) • Click Create PDF Comment Summary. To print or summarize comments directly without opening the Summarize Options dialog - Adobe 62000112DM | User Guide - Page 193
ADOBE ACROBAT 3D VERSION 8 186 User Guide Delete a comment ❖ Do one of the following: • Select the text in comments 1 Choose Edit > Check Spelling > In Comments, Fields, & Editable Text. If the PDF is open in a browser, make sure that the Edit toolbar is open, and click the Spell Check button - Adobe 62000112DM | User Guide - Page 194
ADOBE ACROBAT 3D VERSION 8 187 User Guide 2 Choose a language dictionary from the Dictionary menu, and position in the list. Importing and exporting comments Import Comments Comments can be imported from a PDF document. You can also import comments from a Forms Data Format (FDF) file or an XFDF - Adobe 62000112DM | User Guide - Page 195
ADOBE ACROBAT 3D VERSION 8 188 User Guide The comment positioning matches that of the file from which they were imported. If comments appear out of place, the source and recipient PDF documents are likely different. For example, if you import comments from a ten-page document to a two-page document, - Adobe 62000112DM | User Guide - Page 196
, and then choose Acrobat Comments > Import Comments From Acrobat. For Word 2007, click Acrobat, and then choose Acrobat Comments > Import Comments From Acrobat. 2 Read the instructions, and click OK. 3 In the Import Comments From Adobe Acrobat dialog box, select the PDF and Word files, select - Adobe 62000112DM | User Guide - Page 197
ADOBE ACROBAT 3D VERSION 8 190 User Guide Import comments to a revised PDF To import new or unresolved comments to a PDF after the document has been revised, use the Migrate Comments feature. This feature attempts to place comments in the correct location by searching specific word - Adobe 62000112DM | User Guide - Page 198
ADOBE ACROBAT 3D VERSION 8 191 User Guide 2 Do one of the following: • In Acrobat, choose Comments > Export Comments To AutoCAD, and then specify the PDF file and the AutoCAD file in the Import Comments dialog box. • In AutoCAD, choose Acrobat Markups > Import Comments From Acrobat. 3 In the Import - Adobe 62000112DM | User Guide - Page 199
-by-step instructions for approving the attached PDF. When you open the PDF, the Stamps palette and the How To window open, and the document message bar appears at the top of the PDF. If your version of Acrobat is earlier than 7.0, you're prompted to download the latest version of Adobe Reader. You - Adobe 62000112DM | User Guide - Page 200
ADOBE ACROBAT 3D VERSION 8 193 User Guide See also "Create a custom stamp" on page 176 "Commenting and markup tools overview" on page 168 "Select an email application for reviews" on page 156 Approve a PDF 1 Open the PDF attachment in the approval invitation email message. Note: If you haven't - Adobe 62000112DM | User Guide - Page 201
ADOBE ACROBAT 3D VERSION 8 194 User Guide Reject a PDF If the PDF you received in an approval request doesn't meet the requirements for approval, use the options in the document message bar to reject the document and return it to the initiator. If a PDF is rejected, the approval workflow must - Adobe 62000112DM | User Guide - Page 202
and of collecting form information. You can create PDF forms using either Adobe Acrobat 8 Professional or Adobe LiveCycle Designer (included with Acrobat Professional). Filling in a form can be done in either Acrobat or the free Adobe Reader. Quickstart The following topics provide overview steps to - Adobe 62000112DM | User Guide - Page 203
ADOBE ACROBAT 3D VERSION 8 196 User Guide • Save and email the form (if enabled by the form creator). • the source for the PDF form, and click Continue. 3 Follow the on-screen instructions. Forms created with the wizard are LiveCycle Designer forms. To create an Acrobat form instead, choose - Adobe 62000112DM | User Guide - Page 204
ADOBE ACROBAT 3D VERSION 8 197 User Guide 3 Follow the on-screen instructions to prepare the form for distribution. 4 Specify if you want to email the form or save and send it later. 5 Follow the on-screen instructions to distribute the form. See also "Distribute a form by email" on page 236 Track - Adobe 62000112DM | User Guide - Page 205
a PDF form When you open a form that someone sends you to fill out, a document message bar appears between the Acrobat toolbars and the form itself. The left side of the message bar typically displays instructions about how to complete and return the form. If you open the form in Adobe Reader, the - Adobe 62000112DM | User Guide - Page 206
Designer but not in Acrobat. Printing and saving PDF forms Interactive forms can be filled in using either Adobe Reader or Acrobat. Users running either of . All Adobe products enforce the restrictions set by the permissions password. However, not all third-party products fully support and respect - Adobe 62000112DM | User Guide - Page 207
ADOBE ACROBAT 3D VERSION 8 200 User Guide Note: The forms preferences apply to the way the application handles open forms as you work. The preferences aren't saved with the PDF document message bar by default whenever a PDF form is opened in Adobe Reader. Show Field Preview When Creating Or - Adobe 62000112DM | User Guide - Page 208
ADOBE ACROBAT 3D VERSION 8 201 User Guide Filling in PDF forms Fill in and clear a form If a PDF form contains interactive form . If the form fields aren't interactive, the basic pointer icon doesn't change. Noninteractive PDF forms can be printed and filled in by hand. Or, you can choose Tools > - Adobe 62000112DM | User Guide - Page 209
ADOBE ACROBAT 3D VERSION 8 202 User Guide • Export the form data. • Print the form. Clear a form in a Change the Auto-Complete options The Auto-Complete feature stores any entries that you type in a PDF form field, and then suggests or even automat ically enters responses that match your typing in - Adobe 62000112DM | User Guide - Page 210
ADOBE ACROBAT 3D VERSION 8 203 User Guide Adding lengthy entries in forms PDF forms can contain dynamic text fields, which grow in size to accommodate the text you type into it. in a comment, first open the comment window. You cannot check the spelling of text in the underlying Adobe PDF document. - Adobe 62000112DM | User Guide - Page 211
ADOBE ACROBAT 3D VERSION 8 204 User Guide Correct a misspelling ❖ Right-click/Control-click the word in the form field or comment window, and then choose the correct word from the list of alternatives. Spell-check entries and comments 1 Choose Edit > Check Spelling > In Comments. If the PDF - Adobe 62000112DM | User Guide - Page 212
ADOBE ACROBAT 3D VERSION 8 205 User Guide Commenting on forms Acrobat users can comment on PDF forms, just as on any other PDF. If the form creator has extended rights to Adobe Reader some other service. See also "Import form data" on page 204 Export form data to a file 1 Open the PDF form and - Adobe 62000112DM | User Guide - Page 213
ADOBE ACROBAT 3D VERSION 8 206 User Guide Your default email application displays a new email message with the To, Subject, Body, and Attachment fields automatically filled in. 3 Send the email. Email a form using a web service When you click an email-based submit button in a PDF form, you have the - Adobe 62000112DM | User Guide - Page 214
ADOBE ACROBAT 3D VERSION 8 207 User Guide Electronic documents In Windows, you can start with an existing form or you can create a new one in an authoring application, such as Word, Excel, or InDesign, and convert it to PDF. Or you can start with an existing PDF and use Acrobat to add form fields - Adobe 62000112DM | User Guide - Page 215
ADOBE ACROBAT 3D VERSION 8 208 User Guide Note: You can start LiveCycle Designer from the Windows Start menu, or from within Acrobat Professional, either by choosing Forms > Create New Form and following the wizard for creating a new form or by selecting a Forms task in the Getting Started - Adobe 62000112DM | User Guide - Page 216
ADOBE ACROBAT 3D VERSION 8 209 User Guide Planning your PDF form depends guide your decision about what elements to include in the form. How do I want users to send back information? The possibilities include: • On paper or fax, to be collated manually latest version of Acrobat or Reader to fill - Adobe 62000112DM | User Guide - Page 217
ADOBE ACROBAT 3D VERSION 8 210 User Guide filling in the PDF form. Barcode workflow the need for responses to be manually read and recorded, and bypass form for Reader users (if the author wants to allow Reader users to , avoid barcodes wider than 4 inches (10.3 cm). Tall, narrow barcodes generally work - Adobe 62000112DM | User Guide - Page 218
ADOBE ACROBAT 3D VERSION 8 211 User Guide See also "Create, test, and edit barcode fields" on page 219 "Manage custom barcode settings" on page 230 Form elements in Acrobat A PDF form created with Acrobat can contain the following types of elements: Barcodes Encode the input from selected fields and - Adobe 62000112DM | User Guide - Page 219
ADOBE ACROBAT 3D VERSION 8 212 User Guide D E F G H A B C Adobe Acrobat PDF form A. Digital signature field B. Combo box C. Text boxes D. Forms document message bar E. Check boxes F. Radio buttons G. List box H. Buttons See also "Setting action buttons in Acrobat" on page 232 "Enable Reader - Adobe 62000112DM | User Guide - Page 220
ADOBE ACROBAT 3D VERSION 8 213 User Guide Note: PDF form fields that were created in Acrobat Professional can be modified in LiveCycle Designer, but PDF form fields that were created in LiveCycle Designer can't be modified in Acrobat Professional. See also "Using Acrobat versus LiveCycle Designer ( - Adobe 62000112DM | User Guide - Page 221
Reader doesn't support some custom JavaScripts, so the form may not function properly when viewed in Reader unless additional usage rights are added to the PDF. For information on customizing Acrobat, see the Acrobat Software Development Kit (SDK). The Acrobat SDK is provided to members of the Adobe - Adobe 62000112DM | User Guide - Page 222
ADOBE ACROBAT 3D VERSION 8 215 User Guide Create a new form field 1 Do one of the following: • Choose Forms > Edit Form In Acrobat. • Choose View > Toolbars > To add form fields to a PDF document's tags tree at the same time that you create the form fields in Acrobat, make sure that Tag Annotations - Adobe 62000112DM | User Guide - Page 223
ADOBE ACROBAT 3D VERSION 8 216 User Guide Copy an Acrobat form field You can create copies of a form field on a single page of a PDF form and you can copy a form field and paste it onto other pages. When you create duplicate form fields, replicas of the original field are - Adobe 62000112DM | User Guide - Page 224
ADOBE ACROBAT 3D VERSION 8 217 User Guide form fields in different parts of the PDF page, Ctrl-click/Command-click each any of the following: • To resize the field manually, click to select the form field, and then +Arrow key; to resize the fields by 10 pixels, press Ctrl+Shift+Arrow key/Command+ - Adobe 62000112DM | User Guide - Page 225
ADOBE ACROBAT 3D VERSION 8 218 User Guide 2 Right-click/Control-click the form field that you want the other selected form fields to match, choose Size, and then select one of the - Adobe 62000112DM | User Guide - Page 226
a PDF form barcode is by creating custom scripts. Writing such scripts requires a basic competency with JavaScript and a familiarity with Acrobat-specific JavaScript. For information, see Developing Acrobat® Applications Using JavaScript™ on the JavaScript support page (English only) of the Adobe - Adobe 62000112DM | User Guide - Page 227
ADOBE ACROBAT 3D VERSION 8 220 User Guide JavaScript code is generated automatically to encode data for existing barcodes. However, you can manually include additional data fields in the barcode. Test a barcode field 1 Choose Forms > Edit Form In Acrobat to deselect it, or click the Preview button - Adobe 62000112DM | User Guide - Page 228
ADOBE ACROBAT 3D VERSION 8 221 User Guide • In the Options tab, select Compress Data Before Encoding To Barcode, but only if you will be using an Adobe United States Internal Revenue Service and state tax manually. See also "Creating new forms" on page 212 "Make Adobe PDF forms accessible (Acrobat)" - Adobe 62000112DM | User Guide - Page 229
ADOBE ACROBAT 3D VERSION 8 222 User Guide Note: You can choose this command only if the tab order property in the Page Properties is set to Unspecified. 2 Click Yes in the message that appears to automatically determine the tab order. Set tabbing order manually 1 Choose Forms > Edit Fields > Set - Adobe 62000112DM | User Guide - Page 230
ADOBE ACROBAT 3D VERSION 8 223 User Guide Note: Some basic options can be changed on the Properties toolbar, which . Note: A Fill Color choice other than No Color will block any images on the PDF page that are behind the form field. Line Style Alters the appearance of the frame. Select Solid, Dashed, - Adobe 62000112DM | User Guide - Page 231
ADOBE ACROBAT 3D VERSION 8 224 User Guide laser scanner, avoid creating barcodes wider than 4 inches (10.2 cm). Taller and narrower barcodes generally work better with data into the barcode. A more robust barcode can reduce problems created by pen marks, poor print quality, degradation caused - Adobe 62000112DM | User Guide - Page 232
ADOBE ACROBAT 3D VERSION 8 225 User Guide Check boxes Check Box Style Specifies the shape of the marker that appears inside the check box when the user selects it: Check (the default), - Adobe 62000112DM | User Guide - Page 233
ADOBE ACROBAT 3D VERSION 8 226 User Guide Buttons With The Same Name And View; Import Form Data, Open A File, Open A Web Link, Play A Sound, Play Media (Acrobat 5 Compatible), Play Media (Acrobat 6 And Later Compatible), Read An Article, Reset A Form, Run A JavaScript, Set Layer Visibility, Show - Adobe 62000112DM | User Guide - Page 234
ADOBE ACROBAT 3D VERSION 8 227 User Guide Actions Displays the list of triggers and actions that the field from the list, and then click the Up or Down button as needed. Acrobat automatically performs all assigned field calculations when you are creating and testing your form fields. For - Adobe 62000112DM | User Guide - Page 235
ADOBE ACROBAT 3D VERSION 8 228 User Guide • All Fields Except These Allows changes only to the form fields you select by clicking the Pick button and selecting check boxes for the fields - Adobe 62000112DM | User Guide - Page 236
ADOBE ACROBAT 3D VERSION 8 229 User Guide Social Security Number For a nine-digit U.S. Social Security Number. Hyphens are inserted automatically after the third and fifth digits. Arbitrary Mask Changes the format category - Adobe 62000112DM | User Guide - Page 237
ADOBE ACROBAT 3D VERSION 8 230 User Guide To get the JavaScript for Acrobat API Reference, go to the JavaScript support page (English only) of the Adobe scripts for your barcode. Reference To published Form Shows the path to the PDF form. You can edit this by typing in the URL to the published form - Adobe 62000112DM | User Guide - Page 238
ADOBE ACROBAT 3D VERSION 8 231 User Guide All of these processes begin by opening the barcode to go to form-editing mode and to activate the Select Object tool: • Choose Forms > Edit Form In Acrobat so that a check mark appears next to that command in the Forms menu. • Choose Tools > Advanced Editing - Adobe 62000112DM | User Guide - Page 239
ADOBE ACROBAT 3D VERSION 8 232 User Guide Note: Changing the default properties does not change the settings for existing form fields of that type. The new defaults apply only to new fields that you create. Setting action buttons in Acrobat users initiate an action in PDF documents. Buttons can have - Adobe 62000112DM | User Guide - Page 240
ADOBE ACROBAT 3D VERSION 8 233 User Guide Add a submit button Forms that will be returned by a XML file. You can include Comments with the field data or just the field data. PDF Returns the entire PDF file with the user input. Field Selection Specifies what fields are returned. To receive only - Adobe 62000112DM | User Guide - Page 241
ADOBE ACROBAT 3D VERSION 8 234 User Guide • To align, center, or distribute the button with other form fields, or to resize or duplicate the button, right-click (Windows) or Control-click (Mac - Adobe 62000112DM | User Guide - Page 242
ADOBE ACROBAT 3D VERSION 8 235 User Guide Icon Is Too Small Scales the icon as defined only if Button tool , drag across the area where you want the pop-up button to appear. For example, if the PDF file contains a map of France, drag across the area where you want a detailed map of Paris to pop up - Adobe 62000112DM | User Guide - Page 243
ADOBE ACROBAT 3D VERSION 8 236 User Guide Distributing forms Distribute a form by email If 3 In the form Distribution Options dialog box, select Send Now Via Email. 4 Follow the instructions that appear in the Distribute Form wizard providing all the following information, and clicking Next after - Adobe 62000112DM | User Guide - Page 244
ADOBE ACROBAT 3D VERSION 8 237 User Guide 4 Follow the instructions that appear in the Distribute Form wizard. The wizard saves two versions of the PDF form. The default name given to one is [original file name]_dataset_0001.pdf, which is where returned data will be collected. The other PDF is the - Adobe 62000112DM | User Guide - Page 245
ADOBE ACROBAT 3D VERSION 8 238 User Guide Add submit functionality Use the Submit A Form action to it is useful for preserving digital signatures. Note: If the users that fill in the PDF form are using Adobe Reader, you must choose either FDF or XFDF for the Export Format option. All Fields Exports - Adobe 62000112DM | User Guide - Page 246
different locations in Windows than on Mac OS. In Windows, the Import Form Data action searches the Acrobat or Acrobat Reader folder, the current folder, the System folder, the Windows folder, My Documents\Adobe\Acrobat, and the folders that are in the PATH statement. On Mac OS, the Import Form Data - Adobe 62000112DM | User Guide - Page 247
ADOBE ACROBAT 3D VERSION 8 240 User Guide CGI export values An export value is the information sent to a to that file. For more information, choose Help > Complete Adobe Acrobat 8 Professional Help, and search for "About PDF packages" and "Distributing forms." Add completed form data to a - Adobe 62000112DM | User Guide - Page 248
ADOBE ACROBAT 3D VERSION 8 241 User Guide • Choose a data set file from the menu. • Type the path Each returned form appears as a component file of a PDF package. Add records to an existing data set 1 In Acrobat, open the data set PDF file. 2 In the data set navigation bar (between the - Adobe 62000112DM | User Guide - Page 249
ADOBE ACROBAT 3D VERSION 8 242 User Guide Note: Some formats are available only for specific types of PDF forms, depending on the application used to create the form, such as Acrobat or LiveCycle Designer. Data you import from a text file (.txt) must be formatted in tab-delimited rows that form - Adobe 62000112DM | User Guide - Page 250
ADOBE ACROBAT 3D VERSION 8 243 User Guide Search for forms It is not necessary to have any PDF open when you search for forms. 1 Choose Forms > Track Forms. 2 In the Search text box at the top of the Forms Tracker, type all or - Adobe 62000112DM | User Guide - Page 251
later use, you can create a security policy that stores security settings. Note: To apply security features to PDFs, you need Adobe Acrobat 8 Professional, Acrobat 8 Standard, or Acrobat 3D Version 8. Quickstart The following topics provide an overview of some common security tasks. Check security - Adobe 62000112DM | User Guide - Page 252
ADOBE ACROBAT 3D VERSION 8 245 User Guide Important: Save a copy of the PDF before applying redaction markups. 1 Choose View > Toolbars instructions to select the digital ID file, type your password, and register the digital ID. You can create self-signed digital IDs in Acrobat. Or, see the Adobe - Adobe 62000112DM | User Guide - Page 253
ADOBE ACROBAT 3D VERSION 8 246 User Guide Share ID you want to share, and click Export . 4 Follow the on-screen instructions to email the certificate or save it to a file. If you use a a case-sensitive password in the text box. If the PDF already has security applied, you may need to supply the - Adobe 62000112DM | User Guide - Page 254
ADOBE ACROBAT 3D VERSION 8 247 User Guide Recipients can extract and save the encrypted documents. Once saved, the documents are no longer encrypted. See also "Create secure attachments" on page 268 Opening restricted documents Open secured PDFs If you receive a PDF that is protected by security - Adobe 62000112DM | User Guide - Page 255
ADOBE ACROBAT 3D VERSION 8 248 User Guide Note: If you open a protected PDF and a security warning dialog box prompts you to allow or block a URL, select Remember My Action For This Site, and the URL is added to this list. Allow External Content Allows Acrobat to read data from stream objects in a - Adobe 62000112DM | User Guide - Page 256
ADOBE ACROBAT 3D VERSION 8 249 User Guide 2 Make sure that the check boxes are selected only for added by third-party plug-ins and applications; and special features that enable Adobe Reader users to review, sign, and fill in PDF documents. 4 Choose File > Save, and specify a filename and location. - Adobe 62000112DM | User Guide - Page 257
ADOBE ACROBAT 3D VERSION 8 250 User Guide Text marked for redaction (left), and redacted (right) 1 Choose View word or phrase you want to remove. 3 Specify if you want to search the current PDF or PDFs in another location. 4 Select Whole Words Only and Case-Sensitive if you want to apply - Adobe 62000112DM | User Guide - Page 258
ADOBE ACROBAT 3D VERSION 8 251 User Guide using the Examine Document feature, click Yes. Otherwise, click No. 10 Choose File > Save, and specify a filename and location. If to a different name, location, or both. See also "Searching PDFs" on page 373 Change the look of redaction markers By default, - Adobe 62000112DM | User Guide - Page 259
ADOBE ACROBAT 3D VERSION 8 252 User Guide Font Color Displays custom text in the selected click Remove Set. • To export a code set to a separate XML file that you can reuse in other PDFs or share with others, select the code set and click Export Set, specify a filename and location, and click - Adobe 62000112DM | User Guide - Page 260
or obtaining digital IDs About digital IDs ADOBE ACROBAT 3D VERSION 8 253 User Guide Digital IDs include a private key that you place. You must have a digital ID to sign, certify, and apply certificate encryption to PDFs. You can get a digital ID from a third-party provider, or you can create a - Adobe 62000112DM | User Guide - Page 261
ADOBE ACROBAT 3D VERSION 8 254 User Guide Register a digital ID You must register your digital ID in Acrobat 5 Click Next, and follow the on-screen instructions to register your digital ID. Create a self for extended characters, select Enable Unicode Support, and then specify Unicode values in the - Adobe 62000112DM | User Guide - Page 262
ADOBE ACROBAT 3D VERSION 8 255 User Guide 9 Specify a filename and location for the digital ID file. 10 on a server and can be downloaded-at the subscriber's request-to Configure a directory server manually" on page 262 devices that include a smart card reader. Similarly, a security hardware token - Adobe 62000112DM | User Guide - Page 263
ADOBE ACROBAT 3D VERSION 8 256 User Guide Change the signing method You may need to specify a different signing method than the default security method provided in Acrobat. 1 If necessary, install a third-party signature provider. 2 Choose Edit > Preferences (Windows) or Acrobat > Preferences - Adobe 62000112DM | User Guide - Page 264
ADOBE ACROBAT 3D VERSION 8 257 User Guide Delete your digital ID When you delete a digital ID in Acrobat, you delete the for decryption. Note: You can delete only self-signed digital IDs that you created in Acrobat. 1 Choose Advanced > Security Settings. 2 Select Digital IDs on the left, and then - Adobe 62000112DM | User Guide - Page 265
ADOBE ACROBAT 3D VERSION 8 258 User Guide Sharing and managing certificates Sharing certificates with others documents you receive. You can also use the list to encrypt files. See also "Encrypt a PDF and create a recipient list" on page 266 Request a certificate from another user 1 Choose Advanced - Adobe 62000112DM | User Guide - Page 266
ADOBE ACROBAT 3D VERSION 8 259 User Guide 3 Type your name, email address, and contact information. 4 To allow other users Explorer, right-click the certificate file and choose Install Certificate. 2 Follow the on-screen instructions to add the certificate to the Windows certificate store. - Adobe 62000112DM | User Guide - Page 267
ADOBE ACROBAT 3D VERSION 8 260 User Guide 3 If you're prompted to validate the certificate before contact Contacts are typically trusted identities with whom you exchange documents. To exchange encrypted PDFs with a contact, you must associate at least one certificate with that contact. Adding - Adobe 62000112DM | User Guide - Page 268
ADOBE ACROBAT 3D VERSION 8 261 User Guide 2 Select the contact, and click Details. 3 Select the certificate JavaScript. A certificate must be explicitly trusted before you can use it to encrypt PDFs for the person associated with that certificate. If you have multiple certificates for a - Adobe 62000112DM | User Guide - Page 269
ADOBE ACROBAT 3D VERSION 8 262 User Guide Directory servers About directory servers Directory servers workgroup can facilitate the use of encryption in the workgroup. Configure a directory server manually 1 Choose Advanced > Security Settings. 2 Select Directory Servers on the left. - Adobe 62000112DM | User Guide - Page 270
your choice, and then click Close. The directory server appears in the Security Settings dialog box. ADOBE ACROBAT 3D VERSION 8 263 User Guide Securing PDFs Choosing which type of security to use Acrobat takes advantage of the security features of Windows XP and a number of other security systems - Adobe 62000112DM | User Guide - Page 271
ADOBE ACROBAT 3D VERSION 8 264 User Guide See also "Removing sensitive content" on page 248 "Modify form field properties in Acrobat" on page 222 "Run a predefined batch sequence" on page 368 Securing PDFs in FIPS mode (Windows) Version 8.1 of Acrobat and Reader provides a FIPS mode to restrict data - Adobe 62000112DM | User Guide - Page 272
ADOBE ACROBAT 3D VERSION 8 265 User Guide See also "Secure PDFs using policies" on page 273 Add a password and security 1 Click the Secure button in the Tasks toolbar, and choose Password Encrypt. 2 Click Yes to the - Adobe 62000112DM | User Guide - Page 273
access to the PDF file's security settings. If the file is opened in Adobe Acrobat, the user can view the file but must enter the specified Permissions password in order to change the file's Security and Permissions settings. If the file is opened in Illustrator, Photoshop, or InDesign, the - Adobe 62000112DM | User Guide - Page 274
ADOBE ACROBAT 3D VERSION 8 267 User Guide The advantage of securing documents with certificates is that Acrobat 7.0 or later or Adobe Reader 7.0 or later is required to open the document. Click Next. 5 Select the digital ID you want to use. 6 Create a recipient list for the encrypted PDF: - Adobe 62000112DM | User Guide - Page 275
ADOBE ACROBAT 3D VERSION 8 268 User Guide 2 Click Change Settings. 3 Do any of the following, and then click encrypted when saved. For example, suppose that you want to send several documents, including non-PDF documents, to your accountant, but you don't want anyone else to view the documents. - Adobe 62000112DM | User Guide - Page 276
ADOBE ACROBAT 3D VERSION 8 269 User Guide 3 Click Next if needed). Click Next. 7 Follow the on-screen instructions to complete the security envelope. If prompted, provide your the permission settings, and information about who can open the PDFs or change security settings. There are two kinds of - Adobe 62000112DM | User Guide - Page 277
ADOBE ACROBAT 3D VERSION 8 270 User Guide A B C Security policies A. Policies are stored on server. B. Policies are applied to PDF. C. Users can the secure PDF in Acrobat 8.0 (or Reader 8.0), they must authenticate their identities. If the user is granted access to the PDF, the PDF is decrypted - Adobe 62000112DM | User Guide - Page 278
ADOBE ACROBAT 3D VERSION 8 271 User Guide 5 Type the user name and password for your account, and click OK. View Adobe LiveCycle Policy Server policies 1 Click the Secure button in the Tasks toolbar, and choose Adobe Policy Server > Manage My Account. The Adobe a set of PDFs without having to change - Adobe 62000112DM | User Guide - Page 279
ADOBE ACROBAT 3D VERSION 8 272 User Guide 6 If Ask For Recipients When Applying This Policy is not selected, specify recipients by selecting the digital IDs you want to use to encrypt the document (including your own digital ID), and click Next. 7 Click Finish. Create a user policy with Adobe - Adobe 62000112DM | User Guide - Page 280
ADOBE ACROBAT 3D VERSION 8 273 User Guide Secure PDFs using policies You can apply either an organization policy or a user policy to a PDF. You must be online with a connection to your Adobe LiveCycle Policy Server host to apply an Adobe LiveCycle Policy Server policy to a document. Adobe LiveCycle - Adobe 62000112DM | User Guide - Page 281
signed Adobe PDF, status icons let you know if the signature is valid. If a signature is questionable, you can verify it manually. Quickstart and sign the PDF in a secure state. 1 Click the signature field. Or, click Sign , and choose Sign Document. 2 Follow the on-screen instructions to apply - Adobe 62000112DM | User Guide - Page 282
ADOBE ACROBAT 3D VERSION 8 275 User Guide 2 If certifying with a visible signature, draw a signature field. 3 Follow the on-screen instructions to apply the certifying signature. 4 Save the PDF using a different filename. See also "Certify a PDF" on page 281 Validate signatures When you open a - Adobe 62000112DM | User Guide - Page 283
ADOBE ACROBAT 3D VERSION 8 276 User Guide Valid digital signature in a PDF form See also "About digital IDs . Place the image in a document by itself, and convert the document to PDF. 2 Choose Edit > Preferences (Windows) or Acrobat (Mac OS) > Preferences, select Security on the left, and then click - Adobe 62000112DM | User Guide - Page 284
ADOBE ACROBAT 3D VERSION 8 277 User Guide Name Displays only the default digital signature icon and your name Reasons When Signing Adds your reason for signing to the signature field. When you sign a PDF, a menu appears in the Sign Document dialog box from which you can select the option that best - Adobe 62000112DM | User Guide - Page 285
ADOBE ACROBAT 3D VERSION 8 278 User Guide Timestamps appear in the signature field Acrobat supported plug-in. These plug-ins may limit your access of certain encryption features in Acrobat. For more information about third-party providers, visit the Adobe website. Signing PDFs Before you sign a PDF - Adobe 62000112DM | User Guide - Page 286
ADOBE ACROBAT 3D VERSION 8 279 User Guide • Review all the pages in a document before you sign. digital IDs" on page 253 "Change the signing method" on page 256 Sign a PDF You can sign a PDF to indicate your approval. A PDF can be signed more than once and by more than one person. When you sign - Adobe 62000112DM | User Guide - Page 287
ADOBE ACROBAT 3D VERSION 8 280 User Guide 2 If you chose Place Signature, you're prompted problem. You can also use Preview Document mode outside of a signing workflow to check the integrity of a document. Sign a PDF in Preview Document mode 1 Choose Edit > Preferences (Windows) or Acrobat - Adobe 62000112DM | User Guide - Page 288
ADOBE ACROBAT 3D VERSION 8 281 User Guide 6 Save the PDF using a different name than the original, the document, enable usage rights to let Adobe Reader users add a digital signature (choose Advanced > Enable Usage Rights In Adobe Reader). • Certify or sign a PDF only after you make final changes to - Adobe 62000112DM | User Guide - Page 289
ADOBE ACROBAT 3D VERSION 8 282 User Guide Note: If you enabled View Documents In Preview Document Mode on the page. Follow the on-screen instructions to select a digital ID, if prompted. Specify a default ID to avoid being prompted each time you sign a PDF. 5 In the Certify Document dialog box, - Adobe 62000112DM | User Guide - Page 290
ADOBE ACROBAT 3D VERSION 8 283 User Guide after it was signed, validate the signature manually to determine the problem's cause and possible solution. If the signature click View Document Integrity Properties to check if the document is PDF/SiqQ-compliant, or if it contains items that could alter - Adobe 62000112DM | User Guide - Page 291
ADOBE ACROBAT 3D VERSION 8 284 User Guide See also "Validate a timestamp certificate" on page 285 "Sign in Choose Edit > Preferences (Windows) or Acrobat > Preferences (Mac OS), and select Security on the left. 2 To automatically validate all signatures in a PDF when you open the document, select - Adobe 62000112DM | User Guide - Page 292
ADOBE ACROBAT 3D VERSION 8 285 User Guide Verify signatures in the Signatures panel. Display the Signatures panel timestamp appears in the Signatures panel as unverified, and you must validate the timestamp manually. 1 Click the Signatures button in the navigation pane, select the signature, and - Adobe 62000112DM | User Guide - Page 293
ADOBE ACROBAT 3D VERSION 8 286 User Guide View previous versions of a signed document Each time a document is signed, a signed version of the PDF is saved with the PDF Version from the Option menu. The previous version opens in a new PDF, with the version information and the name of the signer in the - Adobe 62000112DM | User Guide - Page 294
-and not just by people who can see well and use a mouse. Accessibility features in Adobe Acrobat, Adobe Reader, and Adobe Portable Document Format (PDF) make it easier for people with disabilities to use PDF documents and forms, with or without the aid of assistive software and devices such as - Adobe 62000112DM | User Guide - Page 295
ADOBE ACROBAT 3D VERSION 8 288 User Guide • Tools for creating accessible PDF forms Though Acrobat Standard provides some functionality for making existing PDFs accessible, you must use Acrobat Professional or Acrobat 3D to perform certain tasks-such as editing reading order or editing document - Adobe 62000112DM | User Guide - Page 296
ADOBE ACROBAT 3D VERSION 8 289 User Guide Security that doesn't interfere with assistive software Some authors of PDFs restrict users from printing, copying, extracting, adding comments to, or editing text. The text of an accessible PDF must be available to a screen reader. You can use Acrobat to - Adobe 62000112DM | User Guide - Page 297
ADOBE ACROBAT 3D VERSION 8 290 User Guide Checking the accessibility of PDFs About accessibility checkers Of course, the best way to test the accessibility of a document is to attempt to use the document with the tools that your readers will use. However, even if you don't have a screen reader or - Adobe 62000112DM | User Guide - Page 298
ADOBE ACROBAT 3D VERSION 8 291 User Guide Accessibility Quick Check results "This document has logical structure but it is not a Tagged PDF. Some accessibility information may be missing." Quick Check has found an underlying document structure in the document, so Acrobat will use the available - Adobe 62000112DM | User Guide - Page 299
ADOBE ACROBAT 3D VERSION 8 292 User Guide document that indicate accessibility problems. Delete all accessibility comments from the PDF after you repair the inaccessible to screen readers and other assistive software. Fonts must contain enough information for Acrobat to correctly extract - Adobe 62000112DM | User Guide - Page 300
ADOBE ACROBAT 3D VERSION 8 293 User Guide Reading PDFs with reflow and accessibility features Setting accessibility preferences Acrobat provides several preferences that help make the reading of PDFs more accessible for visually impaired and motion-impaired users, including preferences that control - Adobe 62000112DM | User Guide - Page 301
ADOBE ACROBAT 3D VERSION 8 294 User Guide Accessibility preferences in Documents panel Automatically Save Document Changes To Temporary File When deselected, this preference disables the auto-save action. Each time a PDF is saved, the screen reader or magnifier must reload the document. This - Adobe 62000112DM | User Guide - Page 302
ADOBE ACROBAT 3D VERSION 8 295 User Guide Override The Reading Order In Tagged Documents Uses the reading order specified in the Reading preferences instead of that specified by the tag structure of the document. Use this preference only when you encounter problems in poorly tagged PDFs. This - Adobe 62000112DM | User Guide - Page 303
ADOBE ACROBAT 3D VERSION 8 296 User Guide Navigate and control the application with the keyboard You Note: Some screen readers do not work with Acrobat single-key accelerators. Scroll automatically The automatic scrolling feature makes it easier to scan through long PDFs, especially reflowed - Adobe 62000112DM | User Guide - Page 304
ADOBE ACROBAT 3D VERSION 8 297 User Guide Save as accessible text for a braille printer Note: This document uses the term "braille printer" to refer to any device that is used to convert accessible text to a form that can be used by a person with blindness or low vision. You can save a PDF as - Adobe 62000112DM | User Guide - Page 305
ADOBE ACROBAT 3D VERSION 8 298 User Guide Reflow a tagged PDF requirements, and instructions for using this software or device with Acrobat. Read a PDF with Read them to read your PDFs. Note: Read Out Loud isn't a screen reader, and some operating systems may not support it. Activate or deactivate - Adobe 62000112DM | User Guide - Page 306
ADOBE ACROBAT 3D VERSION 8 299 User Guide 2 Do one of the following: • Choose View > Read Out Loud > Read This Page Only or press Shift+Ctrl+V/Shift+Command+V. • Choose View > Read Out Loud > Read To End Of Document or press Shift+Ctrl+B/Shift+Command+B. Read PDF of a screen reader. Magnifier is a - Adobe 62000112DM | User Guide - Page 307
ADOBE ACROBAT 3D VERSION 8 300 User Guide 1. Consider accessibility before you convert a document to PDF. 2. Add fillable form fields and descriptions, and set the tab order. 3. Tag the PDF. 4. Add other accessibility features to the PDF. 5. Evaluate the PDF and repair tagging problems readers - Adobe 62000112DM | User Guide - Page 308
ADOBE ACROBAT 3D VERSION 8 301 User Guide Tagging during conversion to PDF requires an authoring application that supports tagging in PDF. Tagging during conversion enables the authoring application to draw from the source document's paragraph styles or other struc tural information to produce a - Adobe 62000112DM | User Guide - Page 309
ADOBE ACROBAT 3D VERSION 8 302 User Guide Depending on the complexity of the web page, you may need to do extensive repairs by using the TouchUp Reading Order tool or editing the tag tree in Acrobat. To produce the most accessible PDFs from web pages you create, first establish a logical - Adobe 62000112DM | User Guide - Page 310
ADOBE ACROBAT 3D VERSION 8 303 User Guide • When you delete pages from a PDF, Acrobat retains the tags (if any) of the deleted pages. Pages whose tags are out of order in the logical structure tree can cause problems for screen readers. Screen readers read tags in sequence down the tree, and - Adobe 62000112DM | User Guide - Page 311
ADOBE ACROBAT 3D VERSION 8 304 User Guide this case, producing an untagged PDF form from the authoring application is sometimes the better course. You can then use the Forms tools in Acrobat Professional or Acrobat 3D to add fillable form fields before you tag the entire document. Some forms, - Adobe 62000112DM | User Guide - Page 312
ADOBE ACROBAT 3D VERSION 8 305 User Guide Making existing PDFs accessible Add tags to an existing PDF Creating a tagged document directly from an authoring application is the best way to make PDFs accessible. However, if a PDF was created without tags, you can add them using Add Tags To Document. - Adobe 62000112DM | User Guide - Page 313
ADOBE ACROBAT 3D VERSION 8 306 User Guide which contains an alternate set of tools and features for manipulating PDF tags. For more information, see "Edit tags with the defined as part of the image and is not read by screen readers. Form Field Tags the selection as a form field. Figure/Caption Tags - Adobe 62000112DM | User Guide - Page 314
ADOBE ACROBAT 3D VERSION 8 307 User Guide edit a form field text description that is read by a screen reader or other assistive technology. Edit Table Summary Available in the menu problems that are outlined in the report that Acrobat generates when you add tags to a PDF. Reading-order problems - Adobe 62000112DM | User Guide - Page 315
ADOBE ACROBAT 3D VERSION 8 308 User Guide 4 Check the reading order of text within each highlighted region. use the TouchUp Reading Order tool to create tags in untagged PDFs or to add new tags to an existing structure. However, this manual tagging doesn't provide the same level of detail to the - Adobe 62000112DM | User Guide - Page 316
ADOBE ACROBAT 3D VERSION 8 309 User Guide Change the tag for a region If Acrobat tags a page element incorrectly, you can change button in the TouchUp Reading Order dialog box. Apply a heading tag To help readers navigate a document and find the information they need, make sure that headings are - Adobe 62000112DM | User Guide - Page 317
ADOBE ACROBAT 3D VERSION 8 310 User Guide 2 In the tag structure When tagging a PDF, Acrobat can't always distinguish between instructive figures and decorative page elements. Items to the document as a whole, such as graphs or illustrative photo graphs. If background elements that shouldn't be - Adobe 62000112DM | User Guide - Page 318
ADOBE ACROBAT 3D VERSION 8 311 User Guide • To include a caption that is grouped with the figure, select the figure and caption, and click the Figure/Caption button in the dialog box. Check and add alternate text for figures If you want screen readers to describe graphical elements that illustrate - Adobe 62000112DM | User Guide - Page 319
ADOBE ACROBAT 3D VERSION 8 312 User Guide Remove or replace document structure tags If adding tags to a PDF in Adobe Acrobat results in a tags that screen readers require in order to recognize a link. The other methods create only one of the three tags, meaning that you must manually edit the tag - Adobe 62000112DM | User Guide - Page 320
readers, access to the content. For instructions on how to set document security, see "Set passwords for PDFs" on page 264. If your assistive technology product is registered with Adobe as a Trusted Agent, you can read PDFs that might be inaccessible to another assistive technology product. Acrobat - Adobe 62000112DM | User Guide - Page 321
ADOBE ACROBAT 3D VERSION 8 314 User Guide About watermarks and screen readers You can add a watermark to a tagged PDF without also adding it to the tag tree. Not having the watermark appear in the tag tree is helpful for people who are using screen readers, because they won't hear the watermark read - Adobe 62000112DM | User Guide - Page 322
ADOBE ACROBAT 3D VERSION 8 315 User Guide selected objects as artifacts. Artifacts are not read by a screen reader or by the Read Out Loud feature. Page numbers, headers edit tags in the logical structure tree, or tags tree, of a PDF. In the Tags tab, tags appear in a hierarchical order that indicates - Adobe 62000112DM | User Guide - Page 323
ADOBE ACROBAT 3D VERSION 8 316 User Guide Edit tags with the Tags tab You can edit a tag title, change a tag location, or change the tag type for an element. All page content - Adobe 62000112DM | User Guide - Page 324
ADOBE ACROBAT 3D VERSION 8 317 User Guide make a document available to a screen reader, the PDF should contain alternate text for figures, language screen reader tell a user to "go to the Acrobat acces sibility page of adobe.com" rather than "go to http://www.adobe.com/products/acrobat/solutionsacc - Adobe 62000112DM | User Guide - Page 325
ADOBE ACROBAT 3D VERSION 8 318 User Guide To find a tag more easily, use the TouchUp Reading click OK. Add tags to comments When you tag a PDF that includes comments, the comments are tagged as well. However, if you add comments to a PDF that's already tagged, your comments are untagged unless you - Adobe 62000112DM | User Guide - Page 326
ADOBE ACROBAT 3D VERSION 8 319 User Guide Correct table tags with the Tags tab Use the TouchUp in the tag structure. • Re-create the table in the authoring application, and then convert it to a tagged PDF. Set ColSpan and RowSpan attributes 1 In the Tags tab, select a or element. 2 - Adobe 62000112DM | User Guide - Page 327
ADOBE ACROBAT 3D VERSION 8 320 User Guide Note: You can view and edit the role map of a PDF by choosing Options > Edit Role Map in the Tags tab. The standard Adobe element tag types are available in the New Tag dialog box and in the TouchUp Properties dialog box in Acrobat Professional or Acrobat 3D - Adobe 62000112DM | User Guide - Page 328
ADOBE ACROBAT 3D VERSION 8 321 User Guide TOCI Table of contents item element. An item contained in a link that is embedded within a document. The target can be in the same document, in another PDF document, or on a website. Note Note entry element. Explanatory text or documentation, such as a - Adobe 62000112DM | User Guide - Page 329
and images on a page. Instead, consider a PDF as a snapshot of your original file. Use Adobe Acrobat to touch up and enhance the file for on-screen instructions to create the link. See also "Create a link" on page 331 Attach files to a PDF You can attach many types of files to a PDF. 1 Choose - Adobe 62000112DM | User Guide - Page 330
ADOBE ACROBAT 3D VERSION 8 323 User Guide 3 (Optional) To add a description to distinguish the file from similar attachments, select the file in the Attachment panel, and choose Options > Edit Description. You can also collect files into a PDF package or merge files into a single PDF. See also "Add - Adobe 62000112DM | User Guide - Page 331
ADOBE ACROBAT 3D VERSION 8 324 User Guide See also "Edit text" on page 348 Edit an image You can change the size, location, and properties of an image in a PDF show a layer's content. To save a different view of a layered PDF, you must change the default state of the layers in the Layer Properties - Adobe 62000112DM | User Guide - Page 332
ADOBE ACROBAT 3D VERSION 8 325 User Guide PDF. Embedding prevents the page thumbnails from redrawing each time you click the Pages button, often a time-consuming process. Embedded page thumbnails won't reflect changes that you make to document pages until you unembed the page thumbnails. Both Acrobat - Adobe 62000112DM | User Guide - Page 333
ADOBE ACROBAT 3D VERSION 8 326 User Guide Resize page thumbnails ❖ In the Pages panel, choose Reduce Page Thumbnails or Enlarge Page Thumbnails from the Options menu. Embed or unembed page thumbnails in a PDF and then click Run Sequence. Follow the instructions provided. • To unembed page thumbnails, - Adobe 62000112DM | User Guide - Page 334
ADOBE ACROBAT 3D VERSION 8 327 User Guide About bookmarks A bookmark is a type of link with representative text in the Bookmarks panel in the navigation pane. Each bookmark goes to a different view or page in the document. Bookmarks are generated automatically during PDF creation from the table-of- - Adobe 62000112DM | User Guide - Page 335
ADOBE ACROBAT 3D VERSION 8 328 User Guide 4 Choose New Bookmark from the Options menu, or click the New Bookmark icon panel. 5 Type or edit the name of the new bookmark, and press - Adobe 62000112DM | User Guide - Page 336
ADOBE ACROBAT 3D VERSION 8 329 User Guide Change a bookmark's destination 1 Click the Bookmarks button, and select the bookmark. 2 In the document pane, move to the location you want to specify as the - Adobe 62000112DM | User Guide - Page 337
ADOBE ACROBAT 3D VERSION 8 330 User Guide 2 Move the selection by doing one of the following: • Drag the applications, such as Adobe InDesign and Microsoft Word, create structured documents. When you convert these documents to PDF, the structure is converted to tags, which support the addition of - Adobe 62000112DM | User Guide - Page 338
ADOBE ACROBAT 3D VERSION 8 331 User Guide Links and attachments Create a link Links let you jump to other locations in the same document, to other electronic documents including attachments, or to websites. You can use links to initiate actions or to ensure that your reader file is a PDF, specify how - Adobe 62000112DM | User Guide - Page 339
ADOBE ACROBAT 3D VERSION 8 332 User Guide Edit a link You can edit a link at any time. You can Appearance. 4 Select Invisible Rectangle for Link Type if you don't want users to see the link in the PDF. An invisible link is useful if the link is over an image. 5 Select the Locked option if - Adobe 62000112DM | User Guide - Page 340
ADOBE ACROBAT 3D VERSION 8 333 User Guide Create web links from URLs You can automatically create links in a PDF from all URLs or from URLs on selected pages. When selected, the Create Links From URLs setting in the General preferences generates active links from text in all PDFs that you open. - Adobe 62000112DM | User Guide - Page 341
ADOBE ACROBAT 3D VERSION 8 334 User Guide Change or delete a destination ❖ In the Destinations panel, right-click/ 8 Save the source document. Add an attachment You can attach PDFs and other types of files to a PDF. If you move the PDF to a new location, the attachments move with it. Attachments may - Adobe 62000112DM | User Guide - Page 342
ADOBE ACROBAT 3D VERSION 8 335 User Guide Note: The Attach A File button doesn't appear by default. To to the attachment. Instead, save changes to the file, and then reattach it to the PDF document. Note: Acrobat requires your approval every time you open or save certain file formats (such as EXE, - Adobe 62000112DM | User Guide - Page 343
ADOBE ACROBAT 3D VERSION 8 336 User Guide Search in attachments When searching for specific words or phrases, you can include PDF attachments in the search. Search results from attachments appear in the Results list beneath the attachment filename and icon. Attachments in other formats are ignored - Adobe 62000112DM | User Guide - Page 344
ADOBE ACROBAT 3D VERSION 8 337 User Guide Add actions with page thumbnails To enhance the interactive Open A File Launches and opens a file. If you are distributing a PDF file with a link to another file, the reader needs the native application of that linked file to open it successfully. (You - Adobe 62000112DM | User Guide - Page 345
ADOBE ACROBAT 3D VERSION 8 338 User Guide Show/Hide A Field Toggles between showing and hiding a field in a PDF document. This option learn how to create JavaScript scripts, download the JavaScript manuals from the Adobe website. Developing Acrobat® Applications Using JavaScript™ contains background - Adobe 62000112DM | User Guide - Page 346
ADOBE ACROBAT 3D VERSION 8 339 User Guide Converted web pages Links and bookmarks in web pages You can work with a PDF document created from web pages the same way you work with any other PDF. Depending on how you configured Acrobat first downloaded. When you refresh web pages, both the original PDF - Adobe 62000112DM | User Guide - Page 347
ADOBE ACROBAT 3D VERSION 8 340 User Guide open a linked page, right-click/Control-click a link in the PDF version of the web page, and choose Open Web Link In Browser. and zooming required. The article feature enables you to guide readers through material presented in multiple columns and across a - Adobe 62000112DM | User Guide - Page 348
ADOBE ACROBAT 3D VERSION 8 341 User Guide Most desktop publishing programs allow you to generate article threads automatically as you convert the files to Adobe PDF. If the file you're viewing has articles, you can show the names of the articles on a tab and navigate easily through them. 1 Choose - Adobe 62000112DM | User Guide - Page 349
ADOBE ACROBAT 3D VERSION 8 342 User Guide 2 Click the plus sign (+) at the bottom of the selected box, and click OK when prompted to drag and create a new article box. An example - Adobe 62000112DM | User Guide - Page 350
ADOBE ACROBAT 3D VERSION 8 343 User Guide Optimizing PDF Optimizer PDF Optimizer provides many settings for reducing the size of PDF files. Some of the PDF Optimizer settings are comparable to the settings that are available when you create a PDF file using Distiller. Whether you use all of these - Adobe 62000112DM | User Guide - Page 351
ADOBE ACROBAT 3D VERSION 8 344 User Guide Save Optimized As dialog box, click Save to overwrite the original PDF with the optimized PDF, or select a new name or location. To optimize a number color to color. ZIP is the better choice for illustrations with large areas of solid, flat color or patterns - Adobe 62000112DM | User Guide - Page 352
ADOBE ACROBAT 3D VERSION 8 345 User Guide Quality Can be set only for JPEG and JPEG2000 compression. JPEG and JPEG2000 compression methods are typically lossy, a process that permanently removes some pixel data. - Adobe 62000112DM | User Guide - Page 353
ADOBE ACROBAT 3D VERSION 8 346 User Guide Discard All Alternate Images Removes all versions of an image except the one destined for on-screen viewing. Some PDFs include multiple versions of the same image for different purposes, such as low-resolution on-screen viewing and high-resolution printing. - Adobe 62000112DM | User Guide - Page 354
ADOBE ACROBAT 3D VERSION 8 347 User Guide In Streams That Use LZW Encoding, Use Flate Instead check for links from other PDF files or websites, it may not fit in some workflows. Optimize The PDF For Fast Web View Restructures a PDF document for page-at-a-time downloading (byte-serving) from web - Adobe 62000112DM | User Guide - Page 355
ADOBE ACROBAT 3D VERSION 8 348 User Guide Editing text with the TouchUp Text tool Edit text You can add or replace text only if the font used for that text is installed on your system. If the font isn't installed on your system but is embedded or subsetted in the PDF in the PDF document. Document - Adobe 62000112DM | User Guide - Page 356
ADOBE ACROBAT 3D VERSION 8 349 User Guide Word Spacing Inserts uniform spacing between two or text. Note: To let Reader users type text in a PDF by using the Typewriter tool, open the PDF in Acrobat Professional, choose Tools > Typewriter > Enable Typewriter Tool In Adobe Reader, and save the - Adobe 62000112DM | User Guide - Page 357
ADOBE ACROBAT 3D VERSION 8 350 User Guide Insert special characters You can insert certain special characters (line breaks, soft hyphens, nonbreaking spaces, and em dashes) in a tagged PDF to improve the way it reflows. You can also insert these special characters in any PDF to improve the way - Adobe 62000112DM | User Guide - Page 358
ADOBE ACROBAT 3D VERSION 8 351 User Guide 4 Select an image file, and click Open. A copy of the image file appears in the center of the page, at the same resolution as the - Adobe 62000112DM | User Guide - Page 359
ADOBE ACROBAT 3D VERSION 8 352 User Guide • Right-click/Control-click the image and choose an option to move the the PDF reflows and affecting accessibility. For example, changing the location of an object affects the order in which that object (or its alternate text) is read by a screen reader. - Adobe 62000112DM | User Guide - Page 360
ADOBE ACROBAT 3D VERSION 8 353 User Guide Start an image editor using the TouchUp Object tool By default, the TouchUp Object tool starts Adobe Photoshop (if installed) to edit images and objects. To use a different editing application, specify the application in the TouchUp preferences. Choose Edit - Adobe 62000112DM | User Guide - Page 361
ADOBE ACROBAT 3D VERSION 8 354 User Guide Use the Full Screen button (circled) to view and navigate PDFs as a slide show. Define an initial view When a user opens your PDF document or PDF package, they see the initial view of the PDF. You can set the initial view to the magnification level, page, - Adobe 62000112DM | User Guide - Page 362
ADOBE ACROBAT 3D VERSION 8 355 User Guide Note: Users can exit Full Screen mode by pressing Esc if their preferences are set this way. However, in Full Screen mode, users cannot apply - Adobe 62000112DM | User Guide - Page 363
ADOBE ACROBAT 3D VERSION 8 356 User Guide to PDFs You can add movies and sounds to PDFs in Windows if the media is playable in Windows Media Player, Flash Player, renditions. However, users with earlier versions of Acrobat will have to download Adobe Reader to play your clip. You can provide - Adobe 62000112DM | User Guide - Page 364
ADOBE ACROBAT 3D VERSION 8 357 User Guide 6 To display an image in the play area when the movie isn't playing, select a poster option, and then click OK. After you add the movie to the PDF renditions By default, the movie clip you add to a PDF is the first and only rendition listed in the Multimedia - Adobe 62000112DM | User Guide - Page 365
ADOBE ACROBAT 3D VERSION 8 358 User Guide set automatically. Changing the Content Type setting may cause problems playing the media.) • Rendition Alternate Text Type a Specify whether writing a temp file is allowed and when. Some media players write a temp file when they play a movie clip. If you - Adobe 62000112DM | User Guide - Page 366
ADOBE ACROBAT 3D VERSION 8 359 User Guide Playback Settings Use this tab to determine how the movie clip is played. • Keep Player Open Select whether you want the player to close after it plays the movie clip, be left open indefinitely, or be left open for the number of seconds you specify. • Volume - Adobe 62000112DM | User Guide - Page 367
ADOBE ACROBAT 3D VERSION 8 360 User Guide 4 Type a description of the media file in the Alternate Text box. This description may be read aloud for visually impaired viewers. 5 To change media settings, such as showing player document properties When you view a PDF, you can get information about it - Adobe 62000112DM | User Guide - Page 368
ADOBE ACROBAT 3D VERSION 8 361 User Guide See also "Securing PDFs" on page 263 "Create print presets" on page 443 -specific values. You can also set reading options that determine how the PDF is read by a screen reader or other assistive device. Add a description to Document Properties You can add - Adobe 62000112DM | User Guide - Page 369
ADOBE ACROBAT 3D VERSION 8 362 User Guide Create document properties You can add custom document properties that store specific types of metadata, such as the version number or company name, in a PDF. Properties you create appear in the Document Properties dialog box. Properties you create - Adobe 62000112DM | User Guide - Page 370
ADOBE ACROBAT 3D VERSION 8 363 User Guide • To replace the current metadata with a template of metadata, stored as a file in XMP format. (To use the saved metadata in another PDF, open the document and use these instructions to replace or append metadata in the document.) • To save the metadata as - Adobe 62000112DM | User Guide - Page 371
ADOBE ACROBAT 3D VERSION 8 364 User Guide 2 Double-click an object on the page to show its its children. 4 Name and save the file. Layers About PDF layers Acrobat supports viewing, navigating, and printing layered content in PDFs created from applications such as InDesign, AutoCAD, and Visio. You - Adobe 62000112DM | User Guide - Page 372
ADOBE ACROBAT 3D VERSION 8 365 User Guide Note: A Lock icon in the Layers panel indicates that a layer is choose Reset To Initial Visibility in the Options menu. Note: You cannot save the view of a layered PDF by using the eye icon in the Layers panel to show and hide layers. When you save the file - Adobe 62000112DM | User Guide - Page 373
ADOBE ACROBAT 3D VERSION 8 366 User Guide Note: The settings in the Layer Properties dialog box the resulting document when the PDF file is exported to an appli cation or file format that supports layers. Any additional properties that the creator of the layered PDF has associated with a specific - Adobe 62000112DM | User Guide - Page 374
ADOBE ACROBAT 3D VERSION 8 367 User Guide 3 Click the Create New Destination button or select New as review comments, stamps, or form fields, to layered documents just as you would to any other PDF document. However, the content is not added to a specific layer, even if that layer is selected - Adobe 62000112DM | User Guide - Page 375
ADOBE ACROBAT 3D VERSION 8 368 User Guide See also "Move or edit an object" on page 351 You do not have to open any of the PDF files before you begin to run these batch sequences. You can avoid password prompts when you run a sequence on PDFs that require passwords by automating password entry, or - Adobe 62000112DM | User Guide - Page 376
ADOBE ACROBAT 3D VERSION 8 369 User Guide Fast Web View Enables users to download long documents incrementally. Open All Opens all the specified files. This batch sequence creates PDFs for any input files if they are a supported its default settings, you must manually remove any changes you made to - Adobe 62000112DM | User Guide - Page 377
ADOBE ACROBAT 3D VERSION 8 370 User Guide Expanding the command display in the Edit Sequence dialog box Make a batch sequence interactive If your work requires that different documents use slightly different options - Adobe 62000112DM | User Guide - Page 378
ADOBE ACROBAT 3D VERSION 8 371 User Guide 4 In the Batch Edit Sequence dialog box, click Select Commands. 5 and then click OK. Automate password entry for a batch sequence Before you batch process PDFs that are encrypted or password protected, you can set your digital ID to enter the required - Adobe 62000112DM | User Guide - Page 379
control and lots of possibilities for running effective and efficient searches in Adobe Acrobat. A search can be broad or narrow, including many different kinds of data and covering multiple Adobe PDFs. If you work with large numbers of related PDFs, you can define them as a catalog, which generates - Adobe 62000112DM | User Guide - Page 380
ADOBE ACROBAT 3D VERSION 8 373 User Guide 3 Choose In The Entire PDF Package. Or choose In Selected PDF Documents, and then select the desired PDFs from the list of PDFs included in the package. See also "Find text in multiple PDFs" on page 375 Search attachments You can search for words in single - Adobe 62000112DM | User Guide - Page 381
ADOBE ACROBAT 3D VERSION 8 374 User Guide See also "Show or hide layers" on page 364 "Examine a PDF for hidden content" on page 248 "Search and redact words" on page 250 Access the search features Where you start your search depends on the - Adobe 62000112DM | User Guide - Page 382
ADOBE ACROBAT 3D VERSION 8 375 User Guide Include Comments Also searches the text of any comments. 3 Press Enter. Acrobat jumps to list. To see more results, you must run a new search. Search a PDF package 1 Open the PDF in Acrobat on your desktop (not in a web browser). 2 Do one of the - Adobe 62000112DM | User Guide - Page 383
ADOBE ACROBAT 3D VERSION 8 376 User Guide • To search only some PDFs in the package, choose In Selected PDF Documents. Then select the PDFs you want to search in the PDF package navigation area. 4 If you want to specify additional search criteria, click Use Advanced Search Options, and select the - Adobe 62000112DM | User Guide - Page 384
ADOBE ACROBAT 3D VERSION 8 377 User Guide You can set a preference so that advanced search options always appear in the Search window. Access preferences by choosing Edit > Preferences (Windows) or Acrobat . Available only for a search of multiple PDFs or index definition files. • Boolean Query Uses - Adobe 62000112DM | User Guide - Page 385
ADOBE ACROBAT 3D VERSION 8 378 User Guide • Third box (value or text) Indicates the information to with complete Boolean information. Search index files of cataloged PDFs A full-text index is created when someone uses Acrobat to define a catalog of PDFs. You can search that index for the words you - Adobe 62000112DM | User Guide - Page 386
ADOBE ACROBAT 3D VERSION 8 379 User Guide See also "Creating PDF indexes" on page 379 Search features preferences Access preferences for search features by choosing Edit > Preferences (Windows) or Acrobat > Preferences (Mac OS), and then clicking Search under Categories. Ignore Asian Character Width - Adobe 62000112DM | User Guide - Page 387
ADOBE ACROBAT 3D VERSION 8 380 User Guide Update or remove the embedded index in a PDF 1 in a cross-platform search. To prevent this problem, consider these guidelines: • Rename files, folders, (The font used by the Catalog feature does not support character codes 133 through 159.) • Don't use - Adobe 62000112DM | User Guide - Page 388
ADOBE ACROBAT 3D VERSION 8 381 User Guide Acrobat Complete Help. Create an index for a collection When you build a new index, Acrobat creates a file with the .pdx extension and a new support click Add, select a folder containing some or all of the PDF files to be indexed, and click OK. To add more - Adobe 62000112DM | User Guide - Page 389
ADOBE ACROBAT 3D VERSION 8 382 User Guide 6 Under Exclude These Subdirectories, click Add, and select any nested folder that contains PDF files you the word, click Add, and repeat as needed. Excluding words can make the index 10% to 15% smaller. A stop word can contain up to 128 characters and is - Adobe 62000112DM | User Guide - Page 390
ADOBE ACROBAT 3D VERSION 8 383 User Guide Note: The Custom Properties, Stop Words, and can give people details about your index, such as: • The kind of documents indexed. • The search options supported. • The person to contact or a phone number to call with questions. • A list of numbers or words - Adobe 62000112DM | User Guide - Page 391
ADOBE ACROBAT 3D VERSION 8 384 User Guide The Force ISO 9660 Compatibility On Folders option is useful when you don't want to change long PDF filenames to MS-DOS filenames as you prepare documents for indexing. However, you must still use MS-DOS file-naming conventions for the folder names (8 - Adobe 62000112DM | User Guide - Page 392
3D models Create Adobe PDFs from supported 3D and CAD file formats and retain the structure and detail of 3D models in a universally accepted format. Create PDFs from unsupported formats by capturing models in native applications or by opening and saving them in Adobe Acrobat 3D Toolkit, a separate - Adobe 62000112DM | User Guide - Page 393
ADOBE ACROBAT 3D VERSION 8 386 User Guide You can also convert a 3D file into a new PDF or insert a model as a new page. See also "Add 3D models to a PDF page" on page 397 Insert a 3D model in an Office file With Acrobat 3D installed, you can insert most types of 3D models in Microsoft Word, Excel, - Adobe 62000112DM | User Guide - Page 394
ADOBE ACROBAT 3D VERSION 8 387 User Guide Add comments to a 3D model By adding comments, you create a new view Manufacturing Information (PMI) in the Model Tree and in the 3D model, if you imported it during PDF conversion. 1 Click the 3D model, and click the Model Tree icon in the 3D toolbar. 2 - Adobe 62000112DM | User Guide - Page 395
ADOBE ACROBAT 3D VERSION 8 388 User Guide Converting 3D models About supported 3D file formats Acrobat 3D can utilize a variety of file formats, including many types of 3D models. A list of the supported a single-page document, choose File > Create PDF > From File. Select the 3D file, and click - Adobe 62000112DM | User Guide - Page 396
User Guide From the desktop, you can drag a 3D file into Acrobat 3D (or onto the application icon) to create a new single-page PDF file. Or, you can right-click the 3D file and choose Convert To Adobe PDF (for a single file), Convert To Adobe PDF And Email, or Combine Supported Files In Acrobat (for - Adobe 62000112DM | User Guide - Page 397
ADOBE ACROBAT 3D VERSION 8 390 User Guide About PRC and U3D conversion formats When you create a PDF from a supported 3D file, the PDF stores 3D data as either PRC or U3D (Universal 3D) format, depending on the settings you choose. Whether PRC or U3D settings are available in the Acrobat 3D - Adobe 62000112DM | User Guide - Page 398
ADOBE ACROBAT 3D VERSION 8 391 User Guide PRC format settings in Acrobat 3D Conversion dialog box 3D conversion presets Default Provides optimum settings for the selected file format by balancing quality with PDF file size. Custom Indicates that you've selected one or more individual settings. - Adobe 62000112DM | User Guide - Page 399
ADOBE ACROBAT 3D VERSION 8 392 User Guide General tab These settings determine how the imported 3D model is presented in Acrobat 3D. Unlike the . Open Model Tree By Default Causes the Model Tree to appear when the 3D PDF file is opened. Default Script Specifies the JavaScript file that runs if a 3D - Adobe 62000112DM | User Guide - Page 400
ADOBE ACROBAT 3D VERSION 8 393 User Guide PRC Compress B-rep To The amount (in millimeters) of lossy compression applied to geometry. For best results when exporting geometry, set the amount to 0.001 or leave this option unselected. You can compress the geometry after you convert the 3D file to PDF - Adobe 62000112DM | User Guide - Page 401
ADOBE ACROBAT 3D VERSION 8 394 User Guide Rotate Specifies the angle of rotation for each recently used preset for that file type is selected. 1 Choose Edit > Preferences, and choose Convert To PDF under Categories. 2 In the central panel of the Preferences, select the 3D file format to which the - Adobe 62000112DM | User Guide - Page 402
ADOBE ACROBAT 3D VERSION 8 395 User Guide Convert 2D CAD drawings If a CAD file includes 2D drawings, you can convert them to PDF by using Acrobat Distiller. By using the Print command with the Adobe PDF printer from your application, you can convert the file to PDF in Distiller without manually - Adobe 62000112DM | User Guide - Page 403
ADOBE ACROBAT 3D VERSION 8 396 User Guide After the initial capture with a CAD application, you can simply start Acrobat 3D, open the 3D differently than in Acrobat. Create U3D Tesselation Ensures that the screen capture can be opened and viewed in Acrobat 7.0 and Reader 7.0. OpenGL panel Frame - Adobe 62000112DM | User Guide - Page 404
ADOBE ACROBAT 3D VERSION 8 397 User Guide 4 Specify settings for the selected file type, and then click OK. Note: You may need to restart the 3D application for your changes to take effect. Acrobat 3D Capture utility on UNIX The capture utility for UNIX lets you capture 3D models on a UNIX system. - Adobe 62000112DM | User Guide - Page 405
ADOBE ACROBAT 3D VERSION 8 398 User Guide See also "3D toolbar overview" on page 400 "Acrobat 3D conversion settings" on page 390 Add a 3D PDF. For Office 2007 applications, choose Acrobat Preferences, and then make sure that this option is selected. For other Office applications, choose Adobe PDF - Adobe 62000112DM | User Guide - Page 406
ADOBE ACROBAT 3D VERSION 8 399 User Guide 5 Click OK to add the 3D object. Alter or manipulate 3D to select a poster, and click Open. Note: If you convert the Word, Excel, or PowerPoint file to PDF, PDFMaker uses the default view for the 3D model. You can convert the file with a different view by - Adobe 62000112DM | User Guide - Page 407
ADOBE ACROBAT 3D VERSION 8 400 User Guide A B C Selected 3D object A. Model Tree B. 3D toolbar Note: You can disable or enable the blue triangle toggle by choosing Edit > Preferences (Windows) or Acrobat > Prefer ences (Mac OS), selecting 3D under Categories, and then clicking the Enable Toggle For - Adobe 62000112DM | User Guide - Page 408
ADOBE ACROBAT 3D VERSION 8 401 User Guide Note: The Walk tool is available when you select the Preferences the 3D object. Model Render Mode menu Determines how the 3D shape appears. For an illustrated guide, see "Examples of model rendering modes" on page 401. Enable Extra Lighting menu Lists - Adobe 62000112DM | User Guide - Page 409
ADOBE ACROBAT 3D VERSION 8 402 User Guide A B C D E F G H I J K L M N O Model rendering modes A. Solid B. Transparent Bounding Box C. Transparent D. Solid Wireframe E. Illustration F. Solid Outline G. Shaded Illustration . When you have a PDF open in Acrobat 3D, you can right-click - Adobe 62000112DM | User Guide - Page 410
a 3D model in other ways. • To edit a 3D model in an open PDF, right-click the 3D model and choose Edit In 3D Toolkit. • To create a new 3D model, open Acrobat 3D Toolkit by choosing Start > Programs > Adobe Acrobat 3D Toolkit. For more information about creating and editing 3D models, see - Adobe 62000112DM | User Guide - Page 411
ADOBE ACROBAT 3D VERSION 8 404 User Guide Model Tree overview The Model Tree appears in the navigation metadata, if any, about the object or part. You cannot edit this information for 3D objects in Acrobat. A B C Model Tree A. 3D object's hierarchy B. Saved views C. Part or object information Note - Adobe 62000112DM | User Guide - Page 412
ADOBE ACROBAT 3D VERSION 8 405 User Guide In some instances, the author of the PDF can set up a 3D model in the conversion settings so that clicking it automat ically displays the Model Tree. Hide, isolate, and change the appearance - Adobe 62000112DM | User Guide - Page 413
ADOBE ACROBAT 3D VERSION 8 406 User Guide View Product Manufacturing Information (PMI) If Product Manufacturing Information (PMI) from the original CAD file was imported during PDF conversion, you can view this information in the 3D model. PMI is a note, or series of notes, that are added to a CAD - Adobe 62000112DM | User Guide - Page 414
ADOBE ACROBAT 3D VERSION 8 407 User Guide Create cross sections Displaying a cross section of a 3D model model. The Cross Section Controls window remains on top if you focus or interact with the underlying PDF. To close it, click the Close button in the upper right corner. Enable Cross Section When - Adobe 62000112DM | User Guide - Page 415
ADOBE ACROBAT 3D VERSION 8 408 User Guide points and edges are highlighted. The 3D Measurement Tool supports four types of measurements: perpendicular distance between two straight closed. 3D measurement display 1 Click a 3D model in a PDF to enable it. 2 Click the 3D Measurement Tool icon on - Adobe 62000112DM | User Guide - Page 416
ADOBE ACROBAT 3D VERSION 8 409 User Guide • To delete a measurement markup, click it with the 3D for the real object measurements. Measurement Markup Select to have the measurements appear as comments in the PDF. Label Type text that you want to appear with the measurement, both in the 3D model area - Adobe 62000112DM | User Guide - Page 417
ADOBE ACROBAT 3D VERSION 8 410 User Guide Measuring preferences Change the 3D Measuring preferences to generated from the original 3D model. Deselect this option to specify the units of measurements manually. This setting can be changed in the 3D Measurement Tool palette. Use Default Display - Adobe 62000112DM | User Guide - Page 418
ADOBE ACROBAT 3D VERSION 8 411 User Guide Change the default view ❖ In the View pane of the Model Tree, do one of the following: • Select a view, and then choose Set As Default - Adobe 62000112DM | User Guide - Page 419
ADOBE ACROBAT 3D VERSION 8 412 User Guide 3D preferences In the 3D panel of the Preferences dialog box-Edit > Preferences (Windows) or Acrobat 9, or Software. For Mac OS 10.3 or later, you can select OpenGL cards that do not support a pixel shader. Open the 3D model to the PDF. Enable Toggle For 3D - Adobe 62000112DM | User Guide - Page 420
ADOBE ACROBAT 3D VERSION 8 413 User Guide Framerate Threshold Sets the minimum framerate, either by " on page 168 Add comments to a 3D object Note: Adobe Reader users can add comments to a PDF if the document author enables commenting for that PDF. 1 Select a tool from the Comment & Markup toolbar. - Adobe 62000112DM | User Guide - Page 421
ADOBE ACROBAT 3D VERSION 8 414 User Guide Note: If you delete one of these automatically generated file associated with the 3D model PDF, you can activate it. 1 Open the PDF in Acrobat. 2 Right-click/Control-click the 3D model in the PDF, and choose Run JavaScript. Exporting geometry - Adobe 62000112DM | User Guide - Page 422
ADOBE ACROBAT 3D VERSION 8 415 User Guide If a 3D model's geometry was saved to PDF (using a PRC B-rep conversion setting), you can export and use it in CAM and CAE applications. Geometry is translated directly to standard file formats that - Adobe 62000112DM | User Guide - Page 423
a button or link in the PDF, or even to start based on another JavaScript file's instructions. To learn how to work with JavaScript, download JavaScript manuals from the Acrobat JavaScript support page (English only) on the Adobe website. JavaScript for Acrobat 3D Annotations API Reference contains - Adobe 62000112DM | User Guide - Page 424
C. Devices What is a color management system? Color-matching problems result from various devices and software using different color spaces. One tells a color management system how your scanner "sees" colors. Adobe color management uses ICC profiles, a format defined by the International Color - Adobe 62000112DM | User Guide - Page 425
ADOBE ACROBAT 3D VERSION 8 418 User Guide was saved with tonal or color balance problems. It provides an environment where you For example, you or your print service provider can tailor CMYK images and output devices and media without having to manually adjust colors in documents or original graphics - Adobe 62000112DM | User Guide - Page 426
ADOBE ACROBAT 3D VERSION 8 419 User Guide • View your document in a room with neutral-colored walls and ceiling contract proofs in your country. Keeping colors consistent About color management in Adobe applications Adobe color management helps you maintain the appearance of colors as you bring - Adobe 62000112DM | User Guide - Page 427
ADOBE ACROBAT 3D VERSION 8 420 User Guide Keep in mind that the kinds of images you work profiles for specific devices and conditions. If your document will be commercially printed, contact your service provider to determine the profile for the printing device or press condition. (See "About color - Adobe 62000112DM | User Guide - Page 428
ADOBE ACROBAT 3D VERSION 8 421 User Guide Synchronize color settings across Adobe applications If you use Adobe Creative Suite, you can use Adobe Note: Acrobat color settings are a subset of those used in InDesign, Illustrator, and Photoshop. In certain situations, such as if your service provider - Adobe 62000112DM | User Guide - Page 429
Adobe applications come with several standard color libraries, which you can load using the Swatches panel menu. • (Acrobat, Illustrator, Illustrator or InDesign, use CMYK equivalent values instead. For instructions on switching between Lab values and CMYK values for spot colors, search Illustrator - Adobe 62000112DM | User Guide - Page 430
to prepare graphics for being color-managed in Adobe applications: • Embed an ICC-compliant profile when you save the file. The file formats that support embedded profiles are JPEG, PDF, PSD (Photoshop), AI (Illustrator), INDD (InDesign), Photoshop EPS, Large Document Format, and TIFF. • If you - Adobe 62000112DM | User Guide - Page 431
ADOBE ACROBAT 3D VERSION 8 424 User Guide Adobe color settings, but you can verify that sRGB is selected in the Color Settings dialog box (Photoshop, Illustrator, InDesign) or the Color Management preferences (Acrobat set to sRGB.) In Photoshop and InDesign, you can also manually convert the colors to - Adobe 62000112DM | User Guide - Page 432
ADOBE ACROBAT 3D VERSION 8 425 User Guide Color-managing PDFs for online viewing When you export PDFs, you can choose to embed profiles. PDFs with embedded profiles reproduce color consis tently in Acrobat equipping everyone with a browser that supports color management and calibrating all monitors. - Adobe 62000112DM | User Guide - Page 433
ADOBE ACROBAT 3D VERSION 8 426 User Guide Soft-proof colors 1 Choose View > Proof Setup, and do one of the following: • Choose a preset that corresponds to the output condition you want to simulate. • Choose Custom (Photoshop and InDesign) or Customize (Illustrator all profiles support this - Adobe 62000112DM | User Guide - Page 434
ADOBE ACROBAT 3D VERSION 8 427 User Guide Save or to the proof profile. Not all profiles support this option. Simulate Paper Color Simulates the dingy determine colors. • Let the application determine colors. • (Photoshop and InDesign) Do not use color management. In this instructions. - Adobe 62000112DM | User Guide - Page 435
ADOBE ACROBAT 3D VERSION 8 428 User Guide instructions problems Adobe PDFs for commercial printing, you can specify how color information is represented. The easiest way to do this is using a PDF/X standard; however, you can also specify color-handling options manually in the Output section of the PDF - Adobe 62000112DM | User Guide - Page 436
ADOBE ACROBAT 3D VERSION 8 429 User Guide In general, you have the following choices for handling colors when creating PDFs: • (PDF/X-3) Does not convert colors. Use this method when creating a document that will be printed or displayed on various or unknown devices. When you select a PDF/X-3 - Adobe 62000112DM | User Guide - Page 437
ADOBE ACROBAT 3D VERSION 8 430 User Guide Document profiles Define the specific RGB or CMYK color space is just a set of numbers that different devices will display differently. But when tagged with the Adobe RGB color space, these numbers specify an actual color or wavelength of light-in this case, - Adobe 62000112DM | User Guide - Page 438
ADOBE ACROBAT 3D VERSION 8 431 User Guide the new profile as the default monitor profile. For instructions on how to manually assign the monitor profile, refer to the Help system You can also obtain device profiles from your service provider, download profiles from the web, or create custom profiles - Adobe 62000112DM | User Guide - Page 439
, you must save or export the document in a format that supports ICC profiles. 1 Save or export the document in one of the following file formats: Adobe PDF, PSD (Photoshop), AI (Illustrator), INDD (InDesign), JPEG, Photoshop EPS, Large Document Format, or TIFF. 2 Select the option for embedding - Adobe 62000112DM | User Guide - Page 440
ADOBE ACROBAT 3D VERSION 8 433 User Guide Profile Lets you select a different profile. The application for imported bitmap images (InDesign)" on page 424 Convert document colors to another profile (Photoshop) 1 Choose Edit > Convert To Profile. 2 Under Destination Space, choose the color - Adobe 62000112DM | User Guide - Page 441
ADOBE ACROBAT 3D VERSION 8 434 User Guide 5 To preview the effects of the conversion in the document, select Preview. See also "Changing the color profile for a document" on page 432 Convert document colors to another profile You convert colors in a PDF using the Convert Colors tool on the Print - Adobe 62000112DM | User Guide - Page 442
ADOBE ACROBAT 3D VERSION 8 435 User Guide See also "About missing and mismatched color profiles" on page 435 "Color management policy options" on page 436 Working space options To display working space options in Photoshop, Illustrator and InDesign, choose Edit > Color Settings. In Acrobat, select - Adobe 62000112DM | User Guide - Page 443
ADOBE ACROBAT 3D VERSION 8 436 User Guide document created in an application that either does not support color management or has color management turned off. option is available for Photoshop only.) Choose from the option is available in InDesign and Illustrator for CMYK. Preserves color numbers when - Adobe 62000112DM | User Guide - Page 444
ADOBE ACROBAT 3D VERSION 8 437 User Guide view colors accurately in Adobe applications. Select this option if you want to Edit > Color Settings, and select Advanced Mode (Illustrator and InDesign) or More Options (Photoshop). In Acrobat, select the Color Management category of the Preferences dialog - Adobe 62000112DM | User Guide - Page 445
ADOBE ACROBAT 3D VERSION 8 438 User Guide About rendering intents A rendering intent determines how a color useful for previewing how paper color affects printed colors. Advanced controls in Photoshop In Photoshop you display advanced controls for managing color by choosing Edit > Color Settings - Adobe 62000112DM | User Guide - Page 446
a multicolored document to an outside service provider, or print a complex technical stapled. Note: To print booklets, the printer must support duplex printing (printing on both sides of the paper You can create separations on the system using Acrobat and the printer driver (host-based separations) - Adobe 62000112DM | User Guide - Page 447
ADOBE ACROBAT 3D VERSION 8 440 User Guide 2 Select Output on the left, and then choose Separations or In-RIP Separations from the Color menu. 3 Select a color profile and specify other print options as desired. See also "Print color separations" on page 456 Basic printing tasks Print a PDF If the - Adobe 62000112DM | User Guide - Page 448
ADOBE ACROBAT 3D VERSION 8 441 User Guide Pages Specifies the range of pages to print in the open PDF. Separate numbers in a range by using a hyphen, and separate For example, if the Pages box shows 3-5, 7-10, selecting Reverse Pages prints pages 10-7, and then 5-3. Page Scaling Reduces, enlarges, or - Adobe 62000112DM | User Guide - Page 449
ADOBE ACROBAT 3D VERSION 8 442 User Guide • Booklet Printing Prints multiple pages on the same sheet of paper in the order required to read correctly when folded. The printer must support duplex printing (printing on both sides of the sheet). Acrobat automatically enables duplex printing, if - Adobe 62000112DM | User Guide - Page 450
ADOBE ACROBAT 3D VERSION 8 443 User Guide Print layers Normally, when you print a PDF that contains layers, just the content that is visible on-screen is printed. However, the creator of a layered PDF , you can avoid manually setting certain options in the Print support duplex printing if you select a - Adobe 62000112DM | User Guide - Page 451
ADOBE ACROBAT 3D VERSION 8 444 User Guide include both instruction pages and legal pages. For example, if pages 1-2 represent instructions for printed. Other ways to print PDFs About booklets Booklets are documents whether your printer supports duplex printing, check the printer manual, contact the - Adobe 62000112DM | User Guide - Page 452
ADOBE ACROBAT 3D VERSION 8 445 User Guide 3 In the Print Range area, specify which pages to print: • To print. Choose Both Sides to automatically print both sides of the paper (your printer must support automatic duplex printing). Choose Front Side Only to print all pages that appear on the front - Adobe 62000112DM | User Guide - Page 453
ADOBE ACROBAT 3D VERSION 8 446 User Guide Compare Right binding with Right (Tall). Print documents in a PDF package A PDF package contains multiple documents wrapped in one PDF. You can print the documents individually or together. 1 Open the PDF package. You can select the cover sheet and - Adobe 62000112DM | User Guide - Page 454
ADOBE ACROBAT 3D VERSION 8 447 User Guide See also "About PDF packages" on page 119 Print from the tagged bookmarks" on page 330 Printing custom sizes Print an oversized document Although you can create a PDF file as large as 15,000,000 inches (38,100,000 cm) in either direction, most desktop - Adobe 62000112DM | User Guide - Page 455
ADOBE ACROBAT 3D VERSION 8 448 User Guide Labels Includes the PDF Adobe recommends that you obtain the latest version of the PPD file for your output device from the manufacturer. Many print service panel, and click Add A Printer. 2 Follow the instructions to add a printer and specify a PPD file. - Adobe 62000112DM | User Guide - Page 456
ADOBE ACROBAT 3D VERSION 8 449 User Guide 5 From the bottom menu, select a printer model. 6 In the list may need to try printing the document as an image. Or, if a PDF uses fonts that aren't embedded, you must download the fonts to the printer when you print the document. Other advanced printing - Adobe 62000112DM | User Guide - Page 457
ADOBE ACROBAT 3D VERSION 8 450 User Guide • Send By Range Downloads fonts and resources before printing the first fonts on the printer, Courier is used for the text. If Download Asian Fonts does not produce the results you want, print the PDF as a bitmap image. Printing a document as an image may - Adobe 62000112DM | User Guide - Page 458
ADOBE ACROBAT 3D VERSION 8 451 User Guide is useful for printing devices that don't support overprinting and is available only if you choose are treated while the current PDF is open. See also " of printing press your job will use. Ask your service provider how fine a line screen its press can hold - Adobe 62000112DM | User Guide - Page 459
ADOBE ACROBAT 3D VERSION 8 452 User Guide The PPD files for high-resolution imagesetters offer information is transferred from the film to the printing plates, you may need to give your service provider film negatives or positives, with emulsion side up or down. Emulsion refers to the photosensitive - Adobe 62000112DM | User Guide - Page 460
ADOBE ACROBAT 3D VERSION 8 453 User Guide Horizontal Mirrors the imageable area across a vertical axis so bleeds You can place printer marks on the page to indicate the boundaries of document boxes supported by Adobe PDF, such as trim boxes and bleed boxes. These marks are not added as page content; - Adobe 62000112DM | User Guide - Page 461
ADOBE ACROBAT 3D VERSION 8 454 User Guide Style Determines the appearance of the marks. You can choose default InDesign marks, or marks from other appli cations as listed. Trim Marks Places a mark at each corner of the trim area to indicate the PDF process colors. Your service provider uses these - Adobe 62000112DM | User Guide - Page 462
ADOBE ACROBAT 3D VERSION 8 455 User Guide See also "Understanding color management" on page 417 "Keeping colors consistent" on page 419 "Color-managing documents when printing" on page 427 "Working with color profiles" on page 429 About composite printing When you print a color PDF service provider - Adobe 62000112DM | User Guide - Page 463
ADOBE ACROBAT 3D VERSION 8 456 User Guide See also "About flattening" on page 480 About separations To produce high-quality separations, it helps to be familiar with the basics of printing, including line screens, resolution, process colors, and spot colors. If you are using a print service provider - Adobe 62000112DM | User Guide - Page 464
ADOBE ACROBAT 3D VERSION 8 457 User Guide Note: If you use a print service provider to produce separations, you'll followed by spot colors in alphabetical order. 10 Click the Ink Manager button to modify ink Acrobat using trapping presets supported by Adobe In-RIP Trapping. 1 Open the PDF - Adobe 62000112DM | User Guide - Page 465
ADOBE ACROBAT 3D VERSION 8 458 User Guide No The file doesn't contain trapping information. Unknown You don't know whether the file contains trapping information. See also "Adobe In-RIP trapping" on page 462 Saving separations as PostScript Depending on the prepress software available, a service - Adobe 62000112DM | User Guide - Page 466
459 Chapter 16: Print production tools Whether you're a designer working on a creative piece or a print service provider preparing an Adobe PDF for final output, you'll find the print production tools essential to getting your job done. Quickstart The following topics provide overview steps for - Adobe 62000112DM | User Guide - Page 467
ADOBE ACROBAT 3D VERSION 8 460 User Guide You can also add marks temporarily to a document using the Advanced Print Setup dialog box. See also "Embed printer marks in a PDF" on page 478 Preview transparency flattening Use the transparency preview options to view objects in a PDF that are transparent - Adobe 62000112DM | User Guide - Page 468
ADOBE ACROBAT 3D VERSION 8 461 User Guide Open the Print Production toolbar ❖ Choose Advanced > Print Production > Show Print Production Toolbar. Print Production tools Trap Presets Allows you to create and apply trap settings for later execution by an Adobe PostScript 3 RIP that licenses Adobe PDF - Adobe 62000112DM | User Guide - Page 469
ADOBE ACROBAT 3D VERSION 8 462 User Guide Misregistration with no trap (left) and with supports Adobe In-RIP Trapping. To find out if a PostScript output device supports Adobe In-RIP Trapping, contact the manufacturer or your print service provider. See also "About PPD files" on page 448 Trap a PDF - Adobe 62000112DM | User Guide - Page 470
ADOBE ACROBAT 3D VERSION 8 463 User Guide 3 Choose File > Print to open the Print dialog box, and then click Advanced. 4 Select Output from the list on the left. 5 For Color, choose In-RIP Separations. 6 For Trapping, choose Adobe In-RIP. Note: This option works only when you target an - Adobe 62000112DM | User Guide - Page 471
ADOBE ACROBAT 3D VERSION 8 464 User Guide Delete a trap preset 1 In the Assign Trap Presets dialog box, you create or edit a trap preset. The same trap preset options are available in Acrobat and InDesign. In Acrobat, you can view trap presets by choosing Tools > Print Production > Trap Presets. - Adobe 62000112DM | User Guide - Page 472
ADOBE ACROBAT 3D VERSION 8 465 User Guide Trap widths Trap width is the amount of overlap to 4 points. However, the value you specified will continue to be displayed, because if you switch to Adobe In-RIP Trapping, traps larger than 4 points are applied as you specified. Trap appearance A join is - Adobe 62000112DM | User Guide - Page 473
ADOBE ACROBAT 3D VERSION 8 466 User Guide Close-up of trap end examples: miter (left) and overlap (right) Trap thresholds You can adjust trap thresholds, as recommended by your prepress service more often traps are created between colors. The default is 10%. For best results, use a value from 8% to - Adobe 62000112DM | User Guide - Page 474
ADOBE ACROBAT 3D VERSION 8 467 User Guide Trapping imported graphics You can create a trap preset to control traps within images, and to control traps between bitmap images (such as photographs and those saved in raster PDF . You control the distance of support screens from the edges of black - Adobe 62000112DM | User Guide - Page 475
ADOBE ACROBAT 3D VERSION 8 468 User Guide Adjusting ink neutral density values By adjusting the ink situa tions. It's usually best not to change the default settings, unless your prepress service provider recommends changing them. Note: The speciality inks and varnishes used in the document may - Adobe 62000112DM | User Guide - Page 476
ADOBE ACROBAT 3D VERSION 8 469 User Guide the default trapping sequence without first consulting with your prepress service provider. 1 Open the Ink Manager. The current trapping box overview The Output Preview dialog box simulates how your PDF looks in different conditions. The top part of the - Adobe 62000112DM | User Guide - Page 477
ADOBE ACROBAT 3D VERSION 8 470 User Guide A B C D F E G Output Preview dialog box with separations selected A. Simulation Profile B. Simulate options C. Show options D. Separations list E. Total Area Coverage options F. Ink percentages G. Color display option See - Adobe 62000112DM | User Guide - Page 478
ADOBE ACROBAT 3D VERSION 8 471 User Guide Output Preview dialog box configured for problems without the expense of printing separations, it does not let you preview trapping, emulsion options, printer marks, and halftone screens and resolution. Those settings are best verified with your print service - Adobe 62000112DM | User Guide - Page 479
ADOBE ACROBAT 3D VERSION 8 472 User Guide 2 Do one of the following: • To check for specific press, or when rich black is used unintentionally on type. To diagnose such color problems before handing off a PDF for high-end output, you can use the various color warnings in the Output Preview - Adobe 62000112DM | User Guide - Page 480
ADOBE ACROBAT 3D VERSION 8 473 User Guide See also "Soft-proof colors (Acrobat)" on page 427 Color conversion and ink page 417 "Working with color profiles" on page 429 Convert Colors dialog box overview If your PDF will be output to a high-end device or incorporated in a prepress workflow, you can - Adobe 62000112DM | User Guide - Page 481
ADOBE ACROBAT 3D VERSION 8 474 User Guide A B Convert Colors dialog box A. Document Colors B. Destination Space Profiles Open the (CalGray, CalRGB, or Lab) can be preserved or converted. If converted, Acrobat uses the device-independent object's embedded profile information. • Objects set in spot - Adobe 62000112DM | User Guide - Page 482
ADOBE ACROBAT 3D VERSION 8 475 User Guide See also "Working with color profiles" on page 429 "Previewing a page-level blending space, such as PDFs created from non-Adobe applications, or versions of Illustrator older than Creative Suite. These older PDFs depend on the application or printer to choose - Adobe 62000112DM | User Guide - Page 483
ADOBE ACROBAT 3D VERSION 8 476 User Guide Convert object colors If certain objects in the PDF don't match the color space of the document, you can use the TouchUp Object tool to correct them. Unlike the Convert Colors tool , which changes the color space of all colors in a PDF a service provider can - Adobe 62000112DM | User Guide - Page 484
ADOBE ACROBAT 3D VERSION 8 477 User Guide A B C Ink Manager A. Process ink B. Aliased Spot ink C. Spot ink Open the Ink Manager in Acrobat Do one of the following: • Choose Advanced > Print Production > Ink Manager. • Select the Ink Manager tool on the Print Production toolbar. • Choose Advanced > - Adobe 62000112DM | User Guide - Page 485
ADOBE ACROBAT 3D VERSION 8 478 User Guide Note: Selecting Convert All Spots service provider align separation films for producing proofs, measure film for correct calibration and ink density, trim film to size, and so on. Printer marks indicate the boundaries of document boxes supported by Adobe PDF - Adobe 62000112DM | User Guide - Page 486
ADOBE ACROBAT 3D VERSION 8 479 User Guide Crop Pages dialog box overview Use the Crop Pages dialog box to define boundaries for trim, bleed, and art when preparing your PDF for printing and other output. You can adjust the margins of document boxes supported by Adobe PDF . Print service providers can - Adobe 62000112DM | User Guide - Page 487
ADOBE ACROBAT 3D VERSION 8 480 User Guide Fix hairlines Very thin lines, called hairlines, are problematic in offset printing. If left as is in PDFs, don't support trans parency. To retain transparency without flattening when you create PDF files, save your file as Adobe PDF 1.4 (Acrobat 5.0) or - Adobe 62000112DM | User Guide - Page 488
ADOBE ACROBAT 3D VERSION 8 481 User Guide Overlapping art is divided when flattened. For more information on transparency output issues, see the Print Resource Center on the Adobe dialog boxes in the application, including PDF Optimizer, the Advanced Print Setup dialog box, and the Settings dialog - Adobe 62000112DM | User Guide - Page 489
ADOBE ACROBAT 3D VERSION 8 482 User Guide Flattener Preview dialog box displays a preview of current PDF page using preview and flattener settings a preset or, if available, set specific options. Note: (Illustrator) If the flattening settings aren't visible, select Show Options from the palette - Adobe 62000112DM | User Guide - Page 490
ADOBE ACROBAT 3D VERSION 8 483 User Guide 4 If the artwork contains overprinted objects that interact with transparent objects, in Illustrator, select an option from the Overprints menu. You can preserve, simulate, or discard overprints. In Acrobat, choose Preserve Overprint to blend the color of - Adobe 62000112DM | User Guide - Page 491
ADOBE ACROBAT 3D VERSION 8 484 User Guide All Rasterized Regions (Illustrator and InDesign) Highlights objects and value is 100. The All Rasterized Regions option also shows raster graphics (such as Photoshop files) involved in transparency, and raster effects such as drop shadows and feathers. - Adobe 62000112DM | User Guide - Page 492
ADOBE ACROBAT 3D VERSION 8 485 User Guide Note: Some print drivers process raster and vector art differently, sometimes resulting in color stitching. You may be able to minimize stitching problems , since both of these formats support alpha transparency. (Illustrator only) Select Preserve Spot Colors - Adobe 62000112DM | User Guide - Page 493
ADOBE ACROBAT 3D VERSION 8 486 User Guide Note: Flattener presets created in Acrobat have a different file format from those created in other Adobe from the menu, specify a page range, and click Apply. • In the PDF Optimizer, select Transparency on the left, and then select a preset from the list - Adobe 62000112DM | User Guide - Page 494
487 Chapter 17: Preflight To verify that your Adobe PDF contains only the features, fonts, and formatting that you've specified, use the Preflight tool to inspect and, in certain cases, correct the document's contents. - Adobe 62000112DM | User Guide - Page 495
: • If you created PDFs using Acrobat Distiller, InDesign, or Illustrator, optimize them for print or press using the predefined settings in Distiller or InDesign PDF styles, or using settings provided by your print service provider. • Use CMYK or DeviceN (the Adobe PostScript 3 color space for - Adobe 62000112DM | User Guide - Page 496
ADOBE ACROBAT 3D VERSION 8 489 User Guide A F G B C D E Preflight dialog box A. Commands B. Preflight profiles C. Profile description D. Preflight options E. PDF/X and PDF Preflight dialog box, click it to see potential problems in viewing the PDF. These might include overprinting elements, or the - Adobe 62000112DM | User Guide - Page 497
You can also double-click a profile in the list to run the preflight inspection. ADOBE ACROBAT 3D VERSION 8 490 User Guide See also "About preflight profiles" on page 498 "Convert PDFs to PDF/X or PDF/A" on page 512 Preflight preferences Use the Preflight Preferences dialog box to control how - Adobe 62000112DM | User Guide - Page 498
ADOBE ACROBAT 3D VERSION 8 491 User Guide Output Condition A description of the intended printing condition of the are dimmed. Highlighting tab The Highlighting tab includes options for identifying problem objects on a PDF page. The Highlighting preferences control both the appearance of masks in - Adobe 62000112DM | User Guide - Page 499
ADOBE ACROBAT 3D VERSION 8 492 User Guide The icons at the top of the Preflight dialog box indicate that its thickness, and its color on the Highlighting tab of Preflight preferences. Problem object on the PDF page See also "Preflight preferences" on page 490 "Run a preflight inspection" on page 489 - Adobe 62000112DM | User Guide - Page 500
ADOBE ACROBAT 3D VERSION 8 493 User Guide Use Snap View to view a problem object Use Snap View to isolate an item and the date it was last modified. The document information also indicates whether the PDF contains notes, forms, hypertext links, metadata, or similar items. 1 In the Preflight - Adobe 62000112DM | User Guide - Page 501
ADOBE ACROBAT 3D VERSION 8 494 User Guide Document resources, including color spaces, fonts, and images found in problem objects See also "About additional checks and properties" on page 503 View results as comments You can embed preflight results as comments in the PDF and then view them as you - Adobe 62000112DM | User Guide - Page 502
ADOBE ACROBAT 3D VERSION 8 495 User Guide Sample PDF report with a sticky note Remove preflight comments ❖ problem object-for example, where the object is located on the page. Problems Highlighted By Transparent Masks places a colored mask, similar to a Photoshop mask, over areas to make the problem - Adobe 62000112DM | User Guide - Page 503
ADOBE ACROBAT 3D VERSION 8 496 User Guide process the preflight results. For details, contact your print service provider. Text Report Produces a report in plain text filter the PDF content. Together, a preflight inspection report and an inventory report can help you identify and fix problems. The - Adobe 62000112DM | User Guide - Page 504
ADOBE ACROBAT 3D VERSION 8 497 User Guide author's name, and copyright information. If you select (Optional) Save the report. Advanced inspections Viewing preflight problems inside the PDF structure If you have advanced knowledge of the PDF file format, you may want to explore the technical reasons - Adobe 62000112DM | User Guide - Page 505
ADOBE ACROBAT 3D VERSION 8 498 User Guide glyph. You can determine the source of various preflight problems, such as mismatches caused by inconsistent glyph widths. each check includes one or more property statements that validate the PDF content. Preflight shows an error only if all the property - Adobe 62000112DM | User Guide - Page 506
3D VERSION 8 499 User Guide Adobe Acrobat includes several predefined preflight profiles, organized into groups, such as Digital Printing, PDF Analysis, Prepress, and PDF/A or PDF/X Compliance. You can use the predefined profiles as is or modify them to create custom profiles. The checks that - Adobe 62000112DM | User Guide - Page 507
ADOBE ACROBAT 3D VERSION 8 500 User Guide contain at least one check and one property that validate the PDF content. When you build a check from scratch, you can use profiles can be shared with other users. For example, print service providers can provide them to their customers to ensure that jobs - Adobe 62000112DM | User Guide - Page 508
ADOBE ACROBAT 3D VERSION 8 501 User Guide Import a preflight profile 1 Do one of the following: • In the password. Double-clicking a profile on your computer, or dragging profiles to the Acrobat window or Acrobat application icon installs them in the correct place on your computer. The profile can - Adobe 62000112DM | User Guide - Page 509
ADOBE ACROBAT 3D VERSION 8 502 User Guide 2 Choose Password Protected from the pop-up menu at the upper left of the dialog box. 3 Type and reenter the password, and click OK. You - Adobe 62000112DM | User Guide - Page 510
ADOBE ACROBAT 3D VERSION 8 503 User Guide 6 Set options to specify the criteria for the inspection in this category). Choose this option for mismatches that will not affect the output quality of the PDF document. You must change the state from Inactive to any other state to make the text boxes - Adobe 62000112DM | User Guide - Page 511
ADOBE ACROBAT 3D VERSION 8 504 User Guide to reproduce the color orange on a monitor or printer, the PDF requires an alternate color space (made up of RGB or CMYK colors , devices, and ICCcompliant applications (such as Adobe Illustrator and Adobe InDesign). A document that contains objects in - Adobe 62000112DM | User Guide - Page 512
ADOBE ACROBAT 3D VERSION 8 505 User Guide Page Description Includes general information about objects on a PDF Photoshop image with metadata is placed in an InDesign document, and the document is converted to PDF represent the various document boxes supported by Adobe PDF 1.3 and later technology ( - Adobe 62000112DM | User Guide - Page 513
ADOBE ACROBAT 3D VERSION 8 506 User Guide Errors In Structured PDF Returns information about errors in the tag structure of a tagged PDF. For example, plus some amount of cyan, magenta, and yellow. Because this could be a problem when you print small text, you could modify the check so that it flags - Adobe 62000112DM | User Guide - Page 514
ADOBE ACROBAT 3D VERSION 8 507 User Guide You can reuse a check in any profile where it's needed. profiles" on page 501 "See where a check or property is used" on page 508 "Correcting problem areas" on page 508 Create or modify custom checks Although you can modify any unlocked predefined check, - Adobe 62000112DM | User Guide - Page 515
ADOBE ACROBAT 3D VERSION 8 508 User Guide Check dialog box to see which profiles use the check. Correcting problem areas About preflight fixups You can use the Preflight tool to print production, compliance with international standards like PDF/X and PDF/A, and other areas. Preflight also includes a - Adobe 62000112DM | User Guide - Page 516
2 Expand the category with the profile you want, and then expand the profile. ADOBE ACROBAT 3D VERSION 8 509 User Guide 3 If necessary, unlock the profile so that you can modify it. Choose Unlock from the pop-up menu at the top. 4 Select Fixups from the items under the profile. - Adobe 62000112DM | User Guide - Page 517
ADOBE ACROBAT 3D VERSION 8 510 User Guide Fixups are available from the Fixups section of each profile. 5 Select a fixup from the column on the right and click the left-facing arrow to - Adobe 62000112DM | User Guide - Page 518
ADOBE ACROBAT 3D VERSION 8 511 User Guide A F G B C D E Edit Fixup dialog box A. Fixup name B. Fixup categories C. conversions take place, how images are compressed and sampled, and what PDF compatibility level the PDF must support. Although you can modify any of the predefined fixups, as long - Adobe 62000112DM | User Guide - Page 519
ADOBE ACROBAT 3D VERSION 8 512 User Guide 2 Select the Fixups category on the left, under the profile. 3 To unlock the fixup so that you can modify it, choose Unlocked from the pop- - Adobe 62000112DM | User Guide - Page 520
ADOBE ACROBAT 3D VERSION 8 513 User Guide A B C D E PDF/X buttons (similar PDF/A buttons appear) A. Convert to PDF/X B. Verify PDF/X C. Not a valid PDF/X D. Valid PDF/X E. Remove PDF/X 1 If the PDF/X or PDF/A icon at the lower left of the Preflight dialog box indicates that the PDF is not PDF - Adobe 62000112DM | User Guide - Page 521
ADOBE ACROBAT 3D VERSION 8 514 User Guide 2 After verification, view the results in the Results list, or click Results to see them. Remove PDF/X or PDF/A information You can remove all PDF/X- or PDF/A-specific information, such as the output condition or the GTS_PDFX version key. This is useful if a - Adobe 62000112DM | User Guide - Page 522
ADOBE ACROBAT 3D VERSION 8 515 User Guide Edit droplet settings 1 Double-click the Droplet icon , or problems. Copy PDF File Places a copy of the PDF in the Success or Error folder. Move PDF File Moves the inspected PDF to the Success or Error folder. Save Alias Of PDF File Places a link to the PDF - Adobe 62000112DM | User Guide - Page 523
ADOBE ACROBAT 3D VERSION 8 516 User Guide You include output intents when you create PDF/X (or PDF/A) files, using the Standards panel of the Adobe PDF Settings dialog box. (You access Adobe PDF Settings differently, depending on the application you're using.) You can also use third-party plug-ins - Adobe 62000112DM | User Guide - Page 524
InDesign files or PDFs, for example) but also instructions to interact with Acrobat 8 software or based on a JDF template supplied by the print provider. These templates typically include Adobe PDF Jenu. 80 lb. coated Spot colors: PMS PMS 110-C Service Bureau Negative emulsion up. C=54% M=23% Y=89% - Adobe 62000112DM | User Guide - Page 525
ADOBE ACROBAT 3D VERSION 8 518 User Guide View JDF job definitions A JDF job definition in Acrobat contains references to the files to be printed as well as instructions and information for print service providers at the production site. JDF Job Definitions dialog box Open the JDF Job Definitions - Adobe 62000112DM | User Guide - Page 526
A B ADOBE ACROBAT 3D VERSION 8 519 User Guide Edit JDF Job Definition dialog box A. Document definition: New Creates a blank job definition. Based On The Document Uses the properties of a currently open PDF, such as size and number of pages. Select a document from the list on the right, which - Adobe 62000112DM | User Guide - Page 527
ADOBE ACROBAT 3D VERSION 8 520 User Guide The Contacts Manager and Media Manager both open dialog boxes for specifying information you can apply to each component in the print job. See also "Adobe PDF presets" on page 100 "Adobe PDF settings" on page 102 "Preflight profiles" on page 498 "Specify - Adobe 62000112DM | User Guide - Page 528
ADOBE ACROBAT 3D VERSION 8 521 User Guide Customer Info tab options Use the Customer Info options to identify the customer and others critical to the project. Billing Code A code to bill charges - Adobe 62000112DM | User Guide - Page 529
ADOBE ACROBAT 3D VERSION 8 522 User Guide Add Contact dialog box 6 If the contact information isn't correct, click Edit and update the information. 7 When prompted, choose whether to update the contact in - Adobe 62000112DM | User Guide - Page 530
ADOBE ACROBAT 3D VERSION 8 523 User Guide Media Manager dialog box 2 Enter the media specifications that you want to apply: • Click Add to enter new information. • Select an item in the list, - Adobe 62000112DM | User Guide - Page 531
ADOBE ACROBAT 3D VERSION 8 524 User Guide definitions with other users. For example, print service providers can provide them to their customers to Adobe PDF presets" on page 100 "Adobe PDF settings" on page 102 "Run a preflight inspection" on page 489 Create submission site instructions - Adobe 62000112DM | User Guide - Page 532
ADOBE ACROBAT 3D VERSION 8 525 User Guide Note: The options you set are automatically invoked when you submit the job to a JDF-enabled production system. Remove submission site instructions JDF file and associated PDFs as a single MIME to an output device that supports Job Messaging Format (JMF), - Adobe 62000112DM | User Guide - Page 533
ADOBE ACROBAT 3D VERSION 8 526 User Guide Submit files to a production system When you are ready to hand off the print job to submission, submit the job definition and associated PDFs to a JDF device. See also "Create submission site instructions" on page 524 "About preflight results" on page 491 - Adobe 62000112DM | User Guide - Page 534
versioning and asset management into your existing workflows within and across Adobe Creative Suite components, including Adobe Photoshop CS2, Adobe InDesign CS2, Adobe Illustrator CS2, Adobe GoLive CS2, Adobe Acrobat, and Adobe Bridge. Version Cue consists of two components: a server included with - Adobe 62000112DM | User Guide - Page 535
ADOBE ACROBAT 3D VERSION 8 528 User Guide See also "About the Adobe dialog box" on page 528 "Getting the most out of Version Cue" on page 528 Getting the most out of Version Cue In Version Cue, you create projects that you and other users can access through Adobe Creative Suite components, InCopy, - Adobe 62000112DM | User Guide - Page 536
ADOBE ACROBAT 3D VERSION 8 529 User Guide Adobe dialog box A. Favorites panel B. Project Tools menu C. View menu You can use the Adobe dialog box to By default, access to Version Cue is turned off in Acrobat 8. You must manually turn on Version Cue in Acrobat 8 to use it. If you disable Version Cue, - Adobe 62000112DM | User Guide - Page 537
ADOBE ACROBAT 3D VERSION 8 530 User Guide See also "Availability of Version Cue features" You can perform this task only if you have access to the full Version Cue feature set, available in Adobe Creative Suite or in a shared workspace. See "Availability of Version Cue features" on page 527 for more - Adobe 62000112DM | User Guide - Page 538
ADOBE ACROBAT 3D VERSION 8 531 User Guide See also "About the Adobe dialog box" on page 528 "Connect to remote projects" on page 531 "Adding files and folders to a project" on page 537 Connect to remote projects - Adobe 62000112DM | User Guide - Page 539
ADOBE ACROBAT 3D VERSION 8 532 User Guide 2 If the button is available, click Use Adobe Dialog (if you see the Use OS Dialog button instead, you are already using the Adobe dialog box). 3 Click Version Cue in the Favorites panel. You can resize the Favorites panel to display items with long names: - Adobe 62000112DM | User Guide - Page 540
ADOBE ACROBAT 3D VERSION 8 533 User Guide Project Tools menu contains frequently used commands. See also "Share or unshare a project" on page 534 "Availability of Version Cue features" on page 527 "About the Adobe dialog box" on page 528 "Disconnecting from projects" on page 541 "Delete files and - Adobe 62000112DM | User Guide - Page 541
ADOBE ACROBAT 3D VERSION 8 534 User Guide Edit the properties of a project Note: You can perform this task only if you have access to the full Version Cue feature set, available in Adobe working copies, rather than moving the project folder manually in the file system. • Click Advanced Administration - Adobe 62000112DM | User Guide - Page 542
Workspace, project, and file information" on page 531 ADOBE ACROBAT 3D VERSION 8 535 User Guide Working with files in Version Cue About working copies copy of the most recent file version. The second person to access the illustration is informed that the file is already in use. At that time, the - Adobe 62000112DM | User Guide - Page 543
ADOBE ACROBAT 3D VERSION 8 536 User Guide the Version Cue Workspace and gives them the option of downloading the latest version or continuing their current edits. (Version save a version of the file you're editing, or when you manually synchronize a project. No Working Copy No local copy of the file - Adobe 62000112DM | User Guide - Page 544
ADOBE ACROBAT 3D VERSION 8 537 User Guide Only Copy The file in the working copies folder of the following methods: • Add files one at a time from within InCopy, an Adobe Creative Suite component, or Acrobat 8. • Place files directly in the project's working copies folder, and then synchronize the - Adobe 62000112DM | User Guide - Page 545
ADOBE ACROBAT 3D VERSION 8 538 User Guide Add a file to a project Note: You can perform this task only if you have access to the full Version Cue feature set, available in Adobe Creative Suite or in a shared workspace. See "Availability of Version Cue features" on page 527 for more information. 1 - Adobe 62000112DM | User Guide - Page 546
ADOBE ACROBAT 3D VERSION 8 539 User Guide See also "Edit a file in use by another user" on page 539 "Update a file with the most recent version" on page 539 "About the Adobe access to the full Version Cue feature set, available in Adobe Creative Suite or in a shared workspace. See "Availability of - Adobe 62000112DM | User Guide - Page 547
ADOBE ACROBAT 3D VERSION 8 540 User Guide If another user creates a new version of a file can perform this task only if you have access to the full Version Cue feature set, available in Adobe Creative Suite or in a shared workspace. See "Availability of Version Cue features" on page 527 for more - Adobe 62000112DM | User Guide - Page 548
ADOBE ACROBAT 3D VERSION 8 541 User Guide See also "About the Adobe dialog box" on page 528 "Version Cue copies on the Version Cue Workspace intact. Disconnecting also removes shortcuts to the project from the Adobe dialog box. You may want to disconnect to free up more space on your hard drive. - Adobe 62000112DM | User Guide - Page 549
ADOBE ACROBAT 3D VERSION 8 542 User Guide 4 Choose Disconnect from the Project Tools menu. Note: can perform this task only if you have access to the full Version Cue feature set, available in Adobe Creative Suite or in a shared workspace. See "Availability of Version Cue features" on page 527 for - Adobe 62000112DM | User Guide - Page 550
ADOBE ACROBAT 3D VERSION 8 543 User Guide Note: If Show Deleted Items is not selected in the delete a project if any user has files that are marked In Use. 1 Choose File > Open. Click Use Adobe Dialog if you're using the OS dialog box. 2 Click Version Cue in the Favorites panel. 3 Do one - Adobe 62000112DM | User Guide - Page 551
ADOBE ACROBAT 3D VERSION 8 544 User Guide 2 Click Version Cue in the Favorites panel. 3 Double-click the host if you have access to the full Version Cue feature set, available in Adobe Creative Suite or in a shared workspace. See "Availability of Version Cue features" on page 527 for more - Adobe 62000112DM | User Guide - Page 552
ADOBE ACROBAT 3D VERSION 8 545 User Guide To save a new version of a file, you use the Save A Version command, find a version quickly. See also "Availability of Version Cue features" on page 527 "About the Adobe dialog box" on page 528 View versions Note: You can perform this task only if you have - Adobe 62000112DM | User Guide - Page 553
ADOBE ACROBAT 3D VERSION 8 546 User Guide Version Cue opens the previous version in its own window can perform this task only if you have access to the full Version Cue feature set, available in Adobe Creative Suite or in a shared workspace. See "Availability of Version Cue features" on page 527 for - Adobe 62000112DM | User Guide - Page 554
ADOBE ACROBAT 3D VERSION 8 547 User Guide In Version Cue, if you intend to work on a file offline, you can manually mark the file In Use file returns to Synchronized. See also "Availability of Version Cue features" on page 527 Manually mark a file as In Use Note: You can perform this task only if you - Adobe 62000112DM | User Guide - Page 555
ADOBE ACROBAT 3D VERSION 8 548 User Guide Synchronize files Note: You can perform this task only if you have access to the full Version Cue feature set, available in Adobe most recent version from the Version Cue Workspace from being downloaded. (This option also prevents a version of your working - Adobe 62000112DM | User Guide - Page 556
Task Acrobat or Version Cue Adobe Creative Administration Suite component Create Version Cue projects from No Yes remote files via informa Yes No tion (metadata) Initiate and manage a web-based No Yes review of PDF files in Version Cue projects ADOBE ACROBAT 3D VERSION 8 549 User Guide - Adobe 62000112DM | User Guide - Page 557
ADOBE ACROBAT 3D VERSION 8 550 User Guide Log in to and out of the Version Cue Administration the Advanced Administration button. • By clicking the Advanced Administration button in an Adobe Creative Suite component or in Acrobat 8. • By typing the IP address of the Version Cue Workspace directly - Adobe 62000112DM | User Guide - Page 558
ADOBE ACROBAT 3D VERSION 8 551 User Guide Log in to Version Cue Administration from the Version Cue a name in the text box. This name identifies the Version Cue Workspace in Acrobat or in Adobe Creative Suite components using Version Cue. Make This Version Cue Workspace Visible To Others. - Adobe 62000112DM | User Guide - Page 559
ADOBE ACROBAT 3D VERSION 8 552 User Guide Log Size Sets the maximum size, in kilobytes, for a system Cue 1.0 and Version Cue 2.0 Workspaces are installed on the same computer, Adobe Creative Suite 1.0 components and Acrobat 7 work only with the Version Cue 1.0 Workspace, because they can communicate - Adobe 62000112DM | User Guide - Page 560
ADOBE ACROBAT 3D VERSION 8 553 User Guide 7 Restart the Version Cue 2.0 Workspace. This step resets the port to allow access from both Acrobat 7 and 8, Adobe Creative Suite 1.0, and Adobe Creative Suite 2.0 components. Creating, editing, and managing projects in Version Cue Administration Create and - Adobe 62000112DM | User Guide - Page 561
ADOBE ACROBAT 3D VERSION 8 554 User Guide Create a new Version Cue project from a folder You can create a Version Cue project from the files in a folder on the computer where the Version Cue - Adobe 62000112DM | User Guide - Page 562
ADOBE ACROBAT 3D VERSION 8 555 User Guide 4 If the content you're importing is a website, select Import FTP/WebDAV As A Website to import the content to the project's web-content folder. • In - Adobe 62000112DM | User Guide - Page 563
ADOBE ACROBAT 3D VERSION 8 556 User Guide Enable Lock Protection For This Project Restricts file versioning to sequential versions. Comments Stores any remarks you type about the project. Backup Configuration Allows you - Adobe 62000112DM | User Guide - Page 564
ADOBE ACROBAT 3D VERSION 8 557 User Guide 4 Click Reset Locks to remove the specified file locks. Delete file versions in a project 1 Log in to the Version Cue Workspace Administration page. 2 Click the - Adobe 62000112DM | User Guide - Page 565
ADOBE ACROBAT 3D VERSION 8 558 User Guide 5 To specify a folder, type its path in the Directory box. 6 all versions of the files, Project Metadata to back up embedded information entered in Acrobat or Adobe Creative Suite components, and Users/User Assignments to back up information about the - Adobe 62000112DM | User Guide - Page 566
ADOBE ACROBAT 3D VERSION 8 559 User Guide 3 Click Backup List. 4 Click the name of the backup want backups to occur automatically (choose Don't Repeat if you want to back up the project manually). 9 Click Save to save the new configuration and to see a list of backup configurations. - Adobe 62000112DM | User Guide - Page 567
ADOBE ACROBAT 3D VERSION 8 560 User Guide Working with users and privileges Create and edit users text boxes. Make sure to enter an email address if the user will participate in Version Cue PDF reviews and will receive email invitations. 8 To define the user's project access, choose the user - Adobe 62000112DM | User Guide - Page 568
ADOBE ACROBAT 3D VERSION 8 561 User Guide 10 Click Save. Edit a Version Cue user name To edit a user's privileges, access Version Cue projects while working in an Adobe Creative Suite component, Acrobat, or an application that supports WebDAV. The following table describes the privileges associated - Adobe 62000112DM | User Guide - Page 569
ADOBE ACROBAT 3D VERSION 8 562 User Guide Administration utility task User Change the Version Cue Administration utility color Yes scheme in the Advanced preferences Reset locks and remove file versions from projects - Adobe 62000112DM | User Guide - Page 570
ADOBE ACROBAT 3D VERSION 8 563 User Guide Viewing logs, reports, and workspace information Viewing Version or Acrobat can use the Version Cue Client URL to connect to Version Cue projects when they're not on the workspace's subnetwork. Users who are working in applications that support WebDAV can - Adobe 62000112DM | User Guide - Page 571
ADOBE ACROBAT 3D VERSION 8 564 User Guide 6 To save an HTML copy of the report to your computer, the review document in the message. Invited reviewers only need Adobe Acrobat software and a Version Cue login to access the PDF document using their web browser. As the review progresses, reviewers - Adobe 62000112DM | User Guide - Page 572
ADOBE ACROBAT 3D VERSION 8 565 User Guide • To access a review, users need an Internet connection. You can start a Version Cue PDF review for any version of any PDF to invite by email. 9 Click Start Review to activate the review. 10 If you chose to invite reviewers by email, Version Cue starts your - Adobe 62000112DM | User Guide - Page 573
ADOBE ACROBAT 3D VERSION 8 566 User Guide See also "Start a new Version Cue PDF review" on page 564 "Delete files and folders" on page 542 Locate PDF reviews of the following: • If you don't know the name of the PDF document under review, or want to view all active reviews, click Active Reviews - Adobe 62000112DM | User Guide - Page 574
ADOBE ACROBAT 3D VERSION 8 567 User Guide 2 Click the PDF document name in the Document List. 3 Select one of types are distinguished by their icons. You can use any of the Acrobat commenting tools in a Version Cue PDF review. Version Cue stores review comments in the Version Cue Workspace. You - Adobe 62000112DM | User Guide - Page 575
ADOBE ACROBAT 3D VERSION 8 568 User Guide 3 Do one of the following: • To view all review comments directly in the PDF document, click the version name. • To view review comments in the Version Cue Administration utility, select the version in the Document History list and click - Adobe 62000112DM | User Guide - Page 576
569 Chapter 20: Keyboard shortcuts This section lists common shortcuts for moving around a document. Keyboard shortcuts Keys for selecting tools To enable single-key shortcuts, choose Edit > Preferences > General, and then select the Use Single-Key Accelerators To Access Tools option. Tool - Adobe 62000112DM | User Guide - Page 577
ADOBE ACROBAT 3D VERSION 8 570 User Guide Keys for working with comments To enable single-key S E K U Shift+U D X J Shift+J Tab Shift+Tab Return O I Keys for navigating a PDF Result Previous screen Next screen First page Windows Action Mac OS Action Page Up Page Up Page Down Page Down Home - Adobe 62000112DM | User Guide - Page 578
Command+Right Arrow Previous document (with multiple PDFs open in a single document window) Alt+Shift+Left Arrow Not available Next document (with multiple PDFs open in a single document window) Command+M Control+F2 Shift+F8 Command+F6 Command+Shift+F6 ADOBE ACROBAT 3D VERSION 8 571 User Guide - Adobe 62000112DM | User Guide - Page 579
+Arrow keys Select next word or deselect previous word (with Select tool selected) Ctrl+Right Arrow or Left Arrow Command+Right Arrow or Left Arrow ADOBE ACROBAT 3D VERSION 8 572 User Guide - Adobe 62000112DM | User Guide - Page 580
Slash (/) Move focus to next item in a navigation panel Down Arrow Down Arrow Move focus to previous item in a navigation panel Up Arrow Up Arrow ADOBE ACROBAT 3D VERSION 8 573 User Guide - Adobe 62000112DM | User Guide - Page 581
page in How To panel viewing history Mac OS Action Shift+F4 Shift+F1 Not available Not available Tab Shift+Tab Right Arrow Left Arrow ADOBE ACROBAT 3D VERSION 8 574 User Guide - Adobe 62000112DM | User Guide - Page 582
103 Adobe Acrobat 3D Toolkit editing 3D models in 402 Adobe Bridge Creative Suite color settings 419, 421 Adobe Design Center 7 Adobe dialog box, in Version Cue 528 Adobe Digital Editions 54 Adobe Help 2 Adobe LiveCycle Designer 206, 212 Adobe PDF conversion settings 100 Adobe PDF - Adobe 62000112DM | User Guide - Page 583
information about 563 logs 551, 563 renaming 551 Adobe Video Workshop 4 Advanced Adobe PDF options 107 Advanced Search Options pane 376 Allow Layer content as 306 downloading 32 removing 131 background, in 3D models 403 Background Removal option 67 barcodes in Acrobat forms 203 base - Adobe 62000112DM | User Guide - Page 584
327 finding current 26 generating 143 hiding after use 27 in PDF layers 366 managing 327 navigating with 26 printing associated pages 447 breaks, line 350 b-rep. See PRC b-rep Bridge. See Adobe Bridge browser-based reviews about 155 initiating 159 keyboard shortcuts for 570 - Adobe 62000112DM | User Guide - Page 585
job, viewing 518 composite printing 455 compressing about 111 files by image type 111 files in Acrobat Distiller 111 images 143 in PDF Optimizer 344 line art 104 with Adobe Photoshop 111 compression options JPEG 143 lossy and lossless 344 methods 111 PNG 144 reducing file size 344 - Adobe 62000112DM | User Guide - Page 586
files 143 JPEG files 142 PNG files 144 PostScript files 142 preflight profiles 500, 504 RTF or Word files 145 tagged PDFs 299 TIFF files 145 creating PDFs Adobe PDF printer 70 from AutoCAD files 83 by dragging and dropping 62 in Internet Explorer 89 from Microsoft applications 74, 76 - Adobe 62000112DM | User Guide - Page 587
PDF Optimizer) 344 displaying art, trim, and bleed boxes 36 large images 33 low-resolution images 144 Distance tool 3D models 408 about 44 Distiller. See Acrobat byte fonts 113 downloading documents from web 32 downloads 8 updates, plug Unicode Support option 254 encrypted documents creating - Adobe 62000112DM | User Guide - Page 588
Fix Hairlines tool 480 fixups. See preflight fixups Flash movies. See media clips Flash Player 37 flattening See also Preflight about 480 form fields See also Asian text Adobe PDF settings 104 changing 348 default 105 downloading Asian 54 embedding in PDFs 113 embedding with TouchUp - Adobe 62000112DM | User Guide - Page 589
PDF forms 212 creating multiple 215 creating with Acrobat Forms tools 214 defining content as 306 in digital signatures 279 export values 240 exporting data 205 flattening 345 making interactive 212 measuring distances 44 moving manually form fields 215 guides changing colors of - Adobe 62000112DM | User Guide - Page 590
folders 514 How To pages, keyboard shortcuts for 574 HTML files, converting to PDF 62, 88 HTTP Proxy server, specifying in Version Cue 552 hyphens, inserting in Acrobat Distiller 104 image editor, selecting 353 Image property group 504 images checking changes in downloaded web pages - Adobe 62000112DM | User Guide - Page 591
173 inspecting PDFs 488 installation 1 installing Adobe Digital Editions 54 337 support, Web Capture 88 with 3D content 416 JDF (Job Definition Format) files associating with PDF files 177 increasing width of 480 lining up objects, guides 44 Link tool 331 linked files color management - Adobe 62000112DM | User Guide - Page 592
Loupe tool 39 M Macromedia Breeze. See Acrobat Connect magnifying views 38 See also zooming PDFs from 76 migrating to Adobe Version Cue 2.0 552 MIME files 525 mobile devices, preparing PDFs -compliant PDF/X files 109 None privilege, in Version Cue 561 non-English language support 54 non - Adobe 62000112DM | User Guide - Page 593
in Acrobat Distiller 109 deleting 516 exporting embedded ICC profiles 516 extracting embedded 516 for PDF/A or PDF/X 505 for PDF/A or PDF/X setting 355 page triggers 338 page view, defining 354 page-at-a-time downloading 31, 33, 69 pages deleting 136 inserting 3D models as 397 jumping - Adobe 62000112DM | User Guide - Page 594
PDFs 344 photographs, compressing 112 Photoshop. See Adobe Photoshop PICT file format flattening during export 480 pixel warnings 472 placing objects 350 plain text compared to accessible text 145 Play mode 359 playback settings, media clips 359 player Acrobat - Adobe 62000112DM | User Guide - Page 595
preflighting documents in job definitions 525 preflight package 500 problem areas 488 viewing results 491 prepress tools 460 prepress, 263, 267 online services 440 PDF documents 440 PDF packages 446 preferences, Adobe PDF printer 71 properties, Adobe PDF printer 72 transparent artwork - Adobe 62000112DM | User Guide - Page 596
page display 33 setting in Acrobat Distiller 103 Restore command, in PDF, Adobe PDF settings 101 right-to-left language options 55 roaming ID, signing PDFs 255 rollovers 235 Rotate Pages command 41 rotating pages 135 changing view 41 RSA security 254 RSS, subscribing to 168 ruler guides - Adobe 62000112DM | User Guide - Page 597
466 Smallest File Size, Adobe PDF settings 101 smart cards, signing and 255 Snap To Grid command 43 Snap View, activating 493 Snapshot tool copying text and images 149 selecting print area 442 soft-proofing about 425 in Acrobat 427 in Photoshop, Illustrator and InDesign 426 software - Adobe 62000112DM | User Guide - Page 598
to web services 168 subsetting fonts specifying a threshold 105 text editing 350 summarizing comments 184 support screens 467 SWOP 289 accessibility 289 adding alternative text 311 alternative text 317 creating PDFs with 299 deleting 346 editing 308 editing for figures and tables - Adobe 62000112DM | User Guide - Page 599
presets trapped value, defining in Acrobat Distiller 109 trapping about 461 choking option 454 troubleshooting preflight problems 488 trusted 156 usage rights 155 Use Adobe Dialog command 528 Use Current in 3D CAD files 406 PDF conversion results 76 PDF forms 198 preflight results 491, - Adobe 62000112DM | User Guide - Page 600
conversion settings 93 converted to Adobe PDF 339 converting images in 94 converting in Internet Explorer 89 getting information on 339 refreshing 339 reorganizing converted 339 tags and accessibility 301 updating converted 339 wrapping lines 94, 95 web services, subscribing to 168 WebDAV
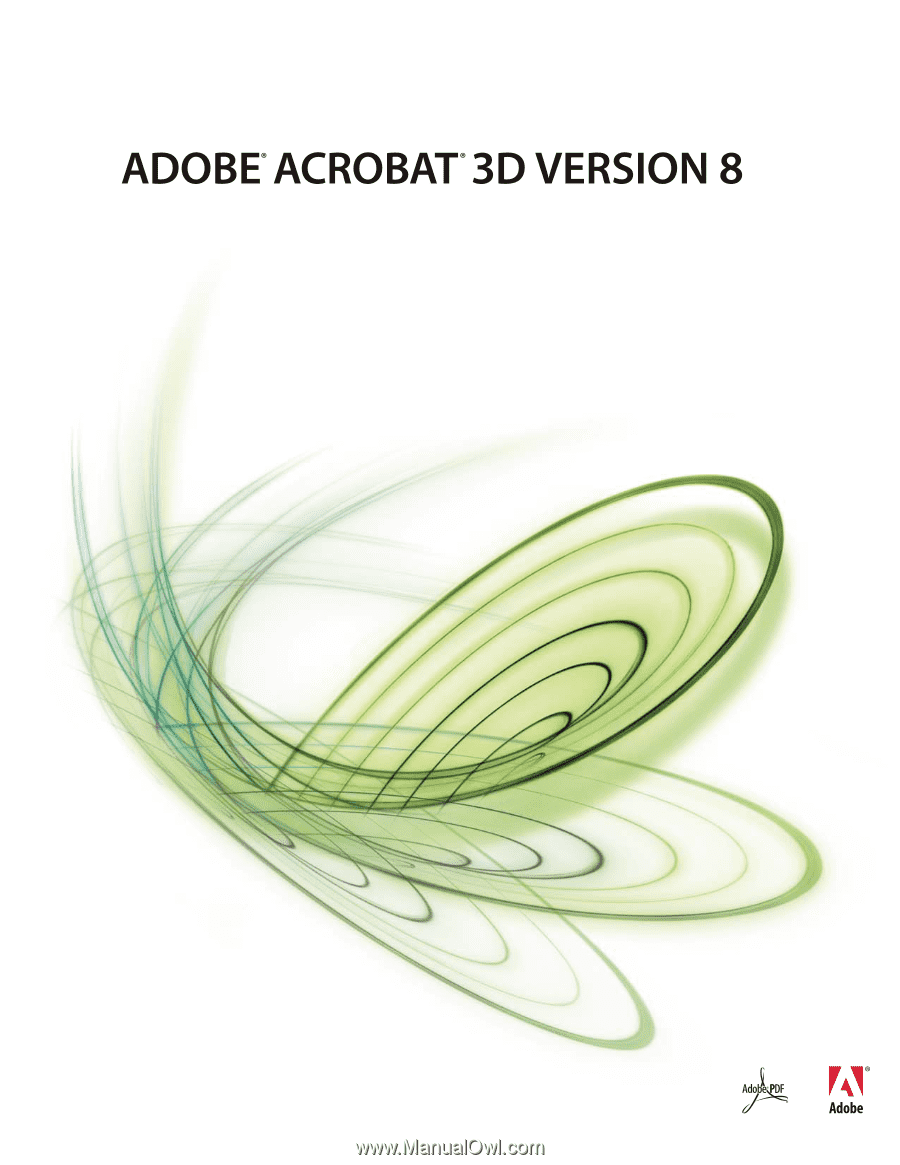
USER GUIDE