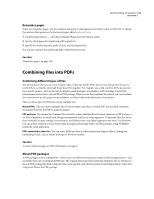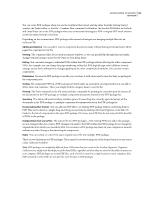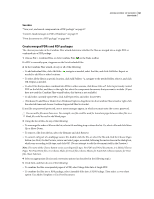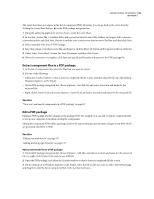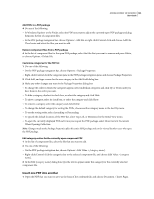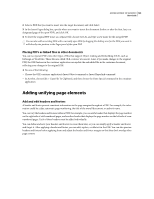Adobe 62000112DM User Guide - Page 127
Adding and deleting, Viewing, Editing, Distribution, Sorting, Printing, Searching
 |
UPC - 883919019833
View all Adobe 62000112DM manuals
Add to My Manuals
Save this manual to your list of manuals |
Page 127 highlights
ADOBE ACROBAT 3D VERSION 8 120 User Guide You can create PDF packages when you use the Combine Files wizard, starting either from the Getting Started window, the Tasks toolbar, or the File > Combine Files command. In Windows, the Acrobat PDFMaker in Outlook and Lotus Notes can create PDF packages when you convert email messages to PDF or migrate PDF email archives created in earlier versions of Acrobat. Depending on the circumstances, PDF packages offer several advantages over merging multiple files into an ordinary PDF: Adding and deleting You can add or remove component documents easily, without having to find and select all the pages that originated in that file. Viewing The component files do not open in separate windows, so you can quickly flip through them and make changes without having to pause for the Open or Save dialog boxes. Editing You can make changes to individual PDFs within the PDF package without affecting the other component PDFs. For example, you can change the page numbering within that PDF, digitally sign, select different security settings, and so forth, without those changes applying to the other component documents. You can also rename components. Distribution Because the PDF package is one file, you can share it with others and be sure that they are getting all the component parts. Sorting The component PDFs in a PDF packages are listed under an assortment of categories that you can add to, delete, hide, and customize. Then, you simply click the category name to sort the list. Printing The Print command on the File menu includes commands for printing the currently open document, all the documents in the PDF package, or multiple component documents selected in the PDF package list. Searching The Advanced Search window includes options for searching the currently open document, all the documents in the PDF package, or multiple component documents selected in the PDF package list. Incorporating other formats You can add non-PDF files to an existing PDF package without converting them to PDF. This can be done by a simple drag-and-drop process from the desktop, Microsoft Explorer, or the Mac OS Finder to the list of components in the open PDF package. Of course, non-PDF files do not enjoy all of the benefits of PDFs in the package. Independence from source files The source files of a PDF packages-even existing PDFs you add to the package- are not changed when you create a PDF. Changes you make to the PDFs within the PDF package do not change the original files from which you created the PDF. You can move a PDF package anywhere on your computer or network without any risk of losing or disconnecting its components. Reuse You can include or convert the same original source file into multiple PDF packages. There are two limitations to PDF packages. They cannot be reviewed using one of the formal wizards or sent out in a data-collection workflow. Note: PDF packages are completely different from Collections that you create in the Acrobat Organizer. Organizer Collections are simply tools that help you find related PDFs, regardless of where they are stored in the folder structure on your computer. PDF packages are actual PDF files, each of which is stored in a single location on your computer. Also, PDFs attached to other PDFs do not offer the same benefits as PDF packages.