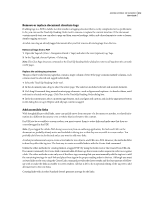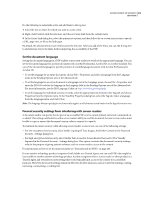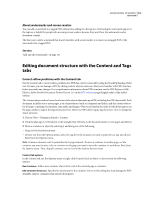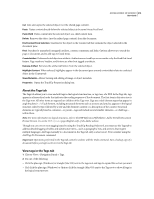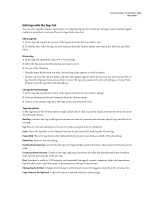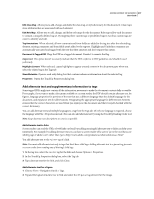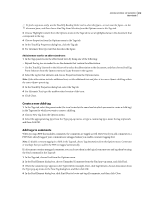Adobe 62000112DM User Guide - Page 320
Set the document language, Prevent security settings from interfering with screen readers
 |
UPC - 883919019833
View all Adobe 62000112DM manuals
Add to My Manuals
Save this manual to your list of manuals |
Page 320 highlights
ADOBE ACROBAT 3D VERSION 8 313 User Guide Do the following to make links active and add them to the tag tree: 1 Select the text or object for which you want to create a link. 2 Right-click/Control-click the selection, and choose Create Link from the context menu. 3 In the Create Link dialog box, select the appropriate options, and then follow the on-screen instructions to specify a URL, page view, or file as the link target. By default, the selected text for each link becomes the link text. After you add all the links, you can edit the tag tree to add alternate text to the links, further improving the accessibility of the PDF. Set the document language Setting the document language in a PDF enables some screen readers to switch to the appropriate language. You can set the document language for an entire document with Acrobat Professional, Acrobat 3D, or Acrobat Standard. You can set the document language for specific portions of a multilanguage document with Acrobat Professional or Acrobat 3D. • To set the language for an entire document, choose File > Properties, and select a language from the Language menu in the Reading Options area of the Advanced tab. • To set the language for an entire document to a language not in the Language menu, choose File > Properties, and enter the ISO 639 code for the language in the Language field in the Reading Options area of the Advanced tab. For more information, see the ISO Language Codes on http://www.loc.gov/standards. • To set the language for individual sections or words, select the appropriate text element in the Tags tab, and choose Properties from the Options menu. In the TouchUp Properties dialog box, select the Tag tab. Select a language from the Language menu, and click Close. Note: The language that you specify for an element also applies to all elements nested under it in the logical structure tree. Prevent security settings from interfering with screen readers A document author can specify that no part of an accessible PDF is to be copied, printed, extracted, commented on, or edited. This setting could interfere with a screen reader's ability to read the document, because screen readers must be able to copy or extract the document's text in order to convert it to speech. To maintain document security while allowing screen readers access to text, use one of the following settings: • For low-encryption-level security, select Enable Copying Of Text, Images, And Other Content in the Password Security - Settings dialog box. • For high-encryption-level security, select Enable Text Access For Screen Reader Devices For The Visually Impaired in the Password Security - Settings dialog box. This option overrides the document's security settings only for the purpose of giving assistive software, such as screen readers, access to the content. For instructions on how to set document security, see "Set passwords for PDFs" on page 264. If your assistive technology product is registered with Adobe as a Trusted Agent, you can read PDFs that might be inaccessible to another assistive technology product. Acrobat recognizes when a screen reader or other product is a Trusted Agent and overrides security settings that would typically limit access to the content for accessibility purposes. However, the security settings remain in effect for all other purposes, such as to prevent printing, copying, extracting, commenting, or editing text.