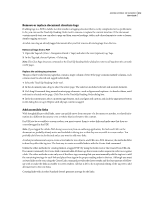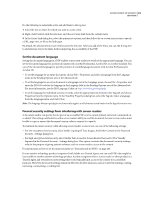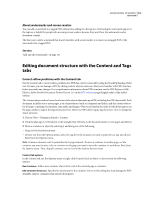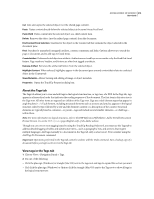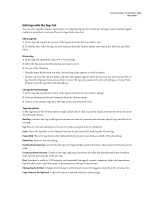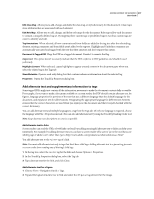Adobe 62000112DM User Guide - Page 319
Remove or replace document structure tags, Add accessible links
 |
UPC - 883919019833
View all Adobe 62000112DM manuals
Add to My Manuals
Save this manual to your list of manuals |
Page 319 highlights
ADOBE ACROBAT 3D VERSION 8 312 User Guide Remove or replace document structure tags If adding tags to a PDF in Adobe Acrobat results in a tagging structure that is overly complicated or too problematic to fix, you can use the TouchUp Reading Order tool to remove or replace the current structure. If the document contains mostly text, you can select a page and then remove headings, tables, and other elements to create a cleaner, simpler tagging structure. Acrobat can retag an already tagged document after you first remove all existing tags from the tree. Remove all tags from a PDF 1 Open the Tags tab (View > Navigation Panels > Tags) and select the root (topmost) tag, Tags. 2 In the Tags tab, choose Options > Delete tag. Note: The Clear Page Structure command in the TouchUp Reading Order dialog box removes all tags from the currently visible pages. Replace the existing tag structure This procedure works best in pages that contain a single column of text. If the page contains multiple columns, each column must be selected and tagged individually. 1 Select the TouchUp Reading Order tool. 2 In the document pane, drag to select the entire page. The selection includes both text and nontext elements. 3 Ctrl-drag/Command-drag around nontext page elements-such as figures and captions-to deselect them, until only text is selected on the page. Click Text in the TouchUp Reading Order dialog box. 4 In the document pane, select a nontext page element, such as a figure and caption, and click the appropriate button in the dialog box to tag it. Repeat until all page content is tagged. Add accessible links With thoughtfully provided links, users can quickly move from one part of a document to another, to related infor mation in a different document, or to a website that is relevant to the content. For URLs to be accessible to screen readers, you must convert them to active links and make sure that they are correctly tagged in the PDF. Note: If you tagged the Adobe PDF during conversion from an authoring application, the links and URLs in the document are probably already active and included in the tag tree so that they are accessible to screen readers. You probably don't have to do this task unless you want to add more links. Acrobat provides several ways to create active links for text, objects, and URLs in a PDF. However, the methods differ in how they affect the tag tree. The best way to create accessible links is with the Create Link command. Unlike the other methods for creating links in a tagged PDF (by using the Links tool or the Create From URLs In Document command), the Create Link command adds all three tags that screen readers require in order to recognize a link. The other methods create only one of the three tags, meaning that you must manually edit the tag tree to add the remaining two tags for each link and place these tags in the proper reading order in the tree. Although you must activate links one by one, using the Create Link command provides the fastest results and the least amount of followup work to make the links accessible to screen readers. All that is left to do is optional editing of the tag tree to add alternate text to the new links. Creating links with Acrobat Standard doesn't generate any tags for the links.