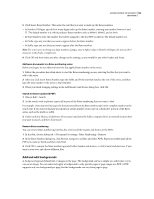Adobe 62000112DM User Guide - Page 141
Show All Boxes, CropBox, ArtBox, TrimBox, BleedBox, Remove White Margins, Set To Zero
 |
UPC - 883919019833
View all Adobe 62000112DM manuals
Add to My Manuals
Save this manual to your list of manuals |
Page 141 highlights
ADOBE ACROBAT 3D VERSION 8 134 User Guide 2 In the pop-up menu in the upper left corner, leave CropBox selected, and then adjust values for the Margin Controls: Top, Bottom, Left, and Right. A black rectangle in the thumbnail page display shows the adjusted boundaries of the cropped page. 3 (Optional) One by one, select ArtBox, TrimBox, and BleedBox in the pop-up menu, and adjust the Margin Control values each time. The adjusted boundaries appear as rectangles in the thumbnail page display: red, green, and blue, respectively. 4 Select other options under Change Page Size, as appropriate for your PDF. 5 Under Page Range, in the lower right area of the dialog box, do any of the following: • To crop all pages in the PDF, select All. • To crop only one page or a range of pages, select From, and enter page numbers in the From and To options. • To crop only every other page, choose either Odd Pages Only or Even Pages Only from the Apply To menu. Otherwise, leave Even And Odd Pages selected. Note: If you select a range of pages to be cropped, the odd- or even-pages setting applies only within that range. Otherwise, it applies to all pages in the document. Because the Crop property is selected by default, the margin values that you specify determine the final Crop boundary. The dialog box displays each selected property as a differently colored box in the preview area. Select Show All Boxes to preview all properties at once. Select each property that you want to adjust. Crop a page with the Crop tool 1 Choose Tools > Advanced Editing > Crop Tool. 2 Drag a rectangle on the page you want to crop. If necessary, drag the corner handles of the cropping rectangle until the page is the size you want. 3 Double-click inside the cropping rectangle. The Crop Pages dialog box opens, indicating the margin measurements of the cropping rectangle and the page to be cropped. You can override these settings or apply other options by making new selections in the dialog box before clicking OK. Crop Pages dialog box settings Show All Boxes Shows the black, red, green, and blue rectangles indicating the CropBox, ArtBox, TrimBox, and BleedBox on the page thumbnails. When two (or more) margins coincide, only a colored line appears. CropBox Defines the boundary for the contents of a page when it's displayed or printed. If not otherwise specified (for example, in the JDF settings), the crop boundary determines how page contents are positioned on the output medium. ArtBox Defines the meaningful content of the page, including white space. TrimBox Defines the finished dimensions of the page after trimming. BleedBox Defines the clipping path when the page is printed professionally to allow for paper trimming and folding. Printing marks may fall outside the bleed area. Remove White Margins Crops the page to the artwork boundary. This option is useful for trimming the edges of presentation slides saved as PDFs. Set To Zero Restores the crop margins to zero. Revert To Selection Reverts to the crop margin selected with the Crop tool.