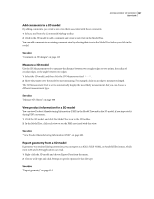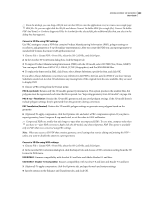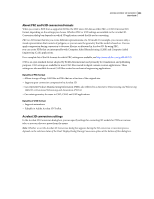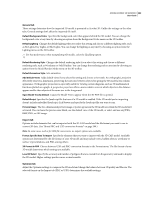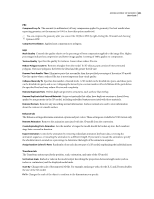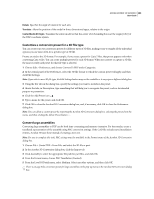Adobe 62000112DM User Guide - Page 399
BMP, PNG, or GIF image., Open Model Tree By Default
 |
UPC - 883919019833
View all Adobe 62000112DM manuals
Add to My Manuals
Save this manual to your list of manuals |
Page 399 highlights
ADOBE ACROBAT 3D VERSION 8 392 User Guide General tab These settings determine how the imported 3D model is presented in Acrobat 3D. Unlike the settings on the other tabs, General settings don't affect the imported file itself. Default Background Color Specifies the background color that appears behind the 3D model. You can change the background color at any time by choosing an option from the Background Color menu on the 3D toolbar. Default Lighting Changes the default lighting when you select this setting and choose a different lighting style, such as No Lights, Day Lights, or Blue Lights. You can change the lighting at any time by choosing an option from the Lighting menu on the 3D toolbar. For best performance when manipulating 3D models, select the Headlamp option. Default Rendering Style Changes the default rendering style if you select this setting and choose a different rendering style, such as Wireframe or Solid Outline. You can change the rendering style at any time by choosing an option from the Model Render Mode menu on the 3D toolbar. Default Animation Style Sets animation. Add Default Views Adds default views if you select this setting and choose a view style. An orthographic projection effectively removes a dimension, preserving the size ratio between objects but giving the 3D model a less realistic appearance. Orthographic projection is especially useful for viewing certain diagrams, such as 3D mathematical functions plotted on a graph. A perspective projection offers a more realistic scene in which objects in the distance appear smaller than objects of the same size in the foreground. Open Model Tree By Default Causes the Model Tree to appear when the 3D PDF file is opened. Default Script Specifies the JavaScript file that runs if a 3D model is enabled. If the 3D model you're importing doesn't include embedded JavaScript, click Browse and specify the JavaScript file you want to run. Preview Image The two-dimensional preview image or poster appears in the 3D model area when the 3D model isn't activated. You can leave the preview area blank, use the default view of the 3D model, or select and use any JPEG, BMP, PNG, or GIF image. Import tab Options include elements that can be imported with the 3D CAD model and the file format you want to use to convert 3D data. (See "About PRC and U3D conversion formats" on page 390.) Note: In some cases, such as for 3DS file conversions, no import options are available. Format Specific Data To Import Specify the elements that you want to import with the 3D CAD model. Available options are determined by the file format of your 3D model and may include views, hidden objects, wireframe or surface representations, and PMI, among others. 3D Format In PDF Choose between U3D and PRC conversion formats in the Format menu. The file format of your 3D model determines which settings are available. Level Of Detail Specify the accuracy and number of polygons that are created from the geometry and used to display the 3D model. Higher settings produce more accurate results. Optimize tab Adjust the Optimize settings to compress the 3D model and change the balance between 3D quality and file size. The selected format on the Import tab (PRC or U3D) determines the available settings.