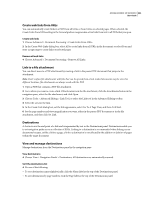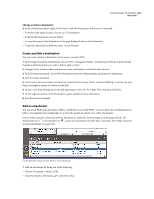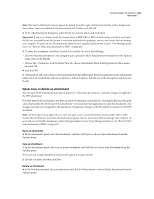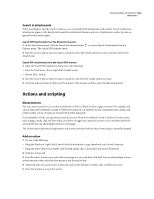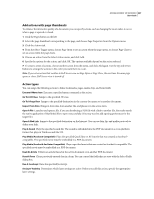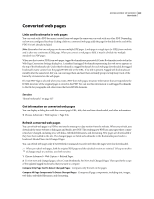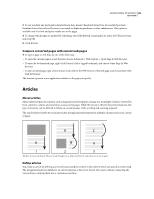Adobe 62000112DM User Guide - Page 345
Trigger types, About JavaScript in Acrobat, Developing, Acrobat® Applications Using JavaScript™
 |
UPC - 883919019833
View all Adobe 62000112DM manuals
Add to My Manuals
Save this manual to your list of manuals |
Page 345 highlights
ADOBE ACROBAT 3D VERSION 8 338 User Guide Show/Hide A Field Toggles between showing and hiding a field in a PDF document. This option is especially useful in form fields. For example, if you want an object to pop up whenever the pointer is over a button, you can set an action that shows a field on the Mouse Enter trigger and hides a field on Mouse Exit. Submit A Form Sends the form data to the specified URL. Trigger types Triggers determine how actions are activated in media clips, pages, and form fields. For example, you can specify a movie or sound clip to play when a page is opened or closed. The available options depend on the specified page element. You can use the following triggers for media clips and form fields (not links or bookmarks): Mouse Up When the mouse button is released after a click. This is the most common button trigger, because it gives the user one last chance to drag the pointer off the button and not activate the action. Page Visible (media clips only) When the page containing the media clip is visible, regardless of whether it is the current page. It's possible for a page to be visible without being the current page, such as when a continuous page layout displays pages side-by-side. Page Invisible (media clips only) When the page containing the media clip is moved out of view. Page Enter (media clips only) When the page containing the media clip becomes the current page. Page Exit (media clips only) When a user leaves the page that contains the media clip. Mouse Down When the mouse button is clicked (without being released). In most cases, Mouse Up is the preferred trigger. Mouse Enter When the pointer enters the field or play area. Mouse Exit When the pointer exits the field or play area. On Receive Focus (media clips only) When the link area receives focus, either through a mouse action or tabbing. On Lose Focus (media clips only) When the focus moves to a different link area. About JavaScript in Acrobat The JavaScript language was developed by Netscape Communications as a means to create interactive web pages more easily. Adobe has enhanced JavaScript so that you can easily integrate this level of interactivity into your PDF documents. You can invoke JavaScript code using actions associated with bookmarks, links, and pages. The Set Document Actions command lets you create document-level JavaScript actions that apply to the entire document. For example, selecting Document Did Save runs the JavaScript after a document is saved. You can also use JavaScript with PDF forms and batch sequences. The most common uses for JavaScript in forms are formatting data, calculating data, validating data, and assigning an action. Field-level scripts are associated with a specific form field or fields, such as a button.This type of script is executed when an event occurs, such as a Mouse Up action. To learn how to create JavaScript scripts, download the JavaScript manuals from the Adobe website. Developing Acrobat® Applications Using JavaScript™ contains background information and tutorials, and the JavaScript™ for Acrobat® API Reference contains detailed reference information. These and other JavaScript resources are located on the Adobe website.