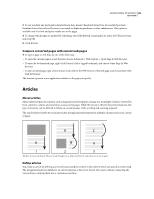Adobe 62000112DM User Guide - Page 352
Fonts panel, Transparency panel, Discard Objects panel, Quality, Discard All Form Submission
 |
UPC - 883919019833
View all Adobe 62000112DM manuals
Add to My Manuals
Save this manual to your list of manuals |
Page 352 highlights
ADOBE ACROBAT 3D VERSION 8 345 User Guide Quality Can be set only for JPEG and JPEG2000 compression. JPEG and JPEG2000 compression methods are typically lossy, a process that permanently removes some pixel data. You can apply lossy JPEG or JPEG2000 compression to color images at various levels (minimum, low, medium, high, maximum). For JPEG2000 compression, you can also specify lossless so that no pixel data is removed. Compression for monochrome images is lossless, except for JBIG2 compression, which provides both lossy and lossless modes of compression. See also "Transparency flattening" on page 480 "Edit a flattener preset in the PDF Optimizer" on page 486 "Examine a PDF for hidden content" on page 248 Fonts panel To ensure an exact match to the source document, you should embed all fonts used in the document. If an exact match is not needed and you prefer a smaller file, you can choose not to embed fonts for roman text and East Asian text (Traditional Chinese, Simplified Chinese, Korean, and Japanese). Text in these languages is replaced with a substitution font when viewed on a system that does not have the original fonts. The Fonts panel of the PDF Optimizer contains two lists for fonts, fonts that are available for unembedding, and fonts to be unembedded. Certain fonts aren't available for unembedding and don't appear in the Fonts panel. To unembed fonts in a document, select one or more fonts in the Embedded Fonts list, and click the Unembed button. If you change your mind about unembedding a font, select it in the list on the right and click the Retain button. Transparency panel If your PDF includes artwork that contains transparency, you can use presets in the Transparency panel of PDF Optimizer to flatten transparency and reduce file size. (Flattening incorporates transparency into corresponding artwork by sectioning it into vector-based areas and rasterized areas.) PDF Optimizer applies transparency options to all pages in the document before applying other optimization options. If you select the Acrobat 4.0 And Later compatibility setting, the Transparency panel is enabled and all transparency in the file is flattened during optimization. This ensures compatibility with Acrobat 5.0 and earlier, which doesn't support transparency. When you create flattening presets, they appear with the default presets in the Transparency panel. Note: Transparency flattening cannot be undone after the file is saved. Discard Objects panel The Discard Objects panel lets you specify objects to remove from the PDF and lets you optimize curved lines in CAD drawings. You can discard objects created in Acrobat and in other applications. Selecting an object removes all occurrences of that object within the PDF. In the Discard Objects area, you can select from these and other options: Discard All Form Submission, Import And Reset Actions Disables all actions related to submitting or importing form data, and resets form fields. This option retains form objects to which actions are linked. Flatten Form Fields Makes form fields unusable with no change to their appearance. Form data is merged with the page to become page content. Discard All JavaScript Actions Removes any actions in the PDF that use JavaScript.