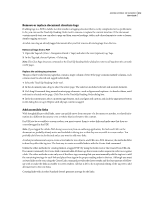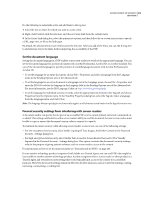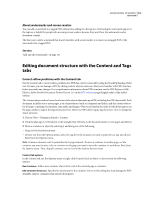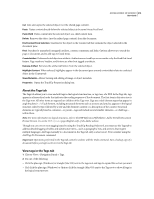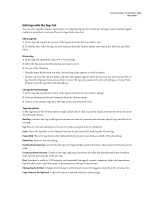Adobe 62000112DM User Guide - Page 318
Select the TouchUp Reading Order tool, and then click Show Tables And s.² ²
 |
UPC - 883919019833
View all Adobe 62000112DM manuals
Add to My Manuals
Save this manual to your list of manuals |
Page 318 highlights
ADOBE ACROBAT 3D VERSION 8 311 User Guide • To include a caption that is grouped with the figure, select the figure and caption, and click the Figure/Caption button in the dialog box. Check and add alternate text for figures If you want screen readers to describe graphical elements that illustrate important concepts in a document, you must provide the description using alternate text. Figures aren't recognized or read by a screen reader unless you add alternate text to the tag properties. If you apply alternate text to text elements, only the description, not the actual text, is read. 1 Select the TouchUp Reading Order tool. 2 Select Show Tables And Figures in the dialog box. 3 Right-click/Control-click the figure, and choose Edit Alternate Text from the pop-up menu. 4 In the Edit Alternate Text dialog box, type a new (or edit an existing) description for the figure, and then click OK. Edit table tags and tag unrecognized tables Tables pose a special challenge for screen readers because they present textual or numerical data to be easily refer enced visually. Content within table cells can be complex and might contain lists, paragraphs, form fields, or another table. For best results when tagging tables, use the application that you created the document with to add tags when you create the PDF. If a PDF isn't tagged, you can add tags by using the Add Tags To Document command. Most tables are properly recognized using this command; however, the command may not recognize a table that lacks clear borders, headings, columns, and rows. Use the TouchUp Reading Order tool to determine if the table has been properly recognized and to correct recognition problems. To add specialized formatting to tables and table cells, use the Tags tab. You can use the Table Inspector to automatically analyze a table into its components and apply the appropriate tags, but you may still need to check and correct some of these tags manually. By viewing table tags, you can determine whether columns, rows, and cells have been correctly identified. Tables that lack well-defined borders and rules are often tagged incorrectly or contain adjacent page elements. You can correct poorly tagged tables by selecting and redefining them; you can split combined cells by creating a tag for each cell. To correct complex tagging problems for tables, you often must use the Tags tab. 1 Select the TouchUp Reading Order tool, and then click Show Tables And Figures. 2 If the table isn't clearly labeled in the document pane, drag to select the entire table, and then click Table in the dialog box. 3 Click Show Table Cells to make sure that all cells in the table are defined as individual elements. 4 If cells don't appear as separate elements, do one of the following: • If one or more cells are merged, use the TouchUp Reading Order tool to select the area within a single cell, and then click Cell in the dialog box. Repeat for each merged cell. • If cells aren't highlighted, the table might not use standard table formatting. Re-create the table in the authoring application. 5 If the table contains cells that are intended to span across two or more columns, set ColSpan and RowSpan attributes for these rows in the tag structure.