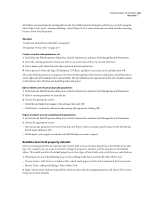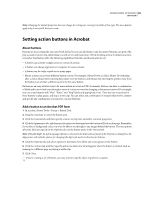Adobe 62000112DM User Guide - Page 234
Calculate tab for form field properties, Set the calculation order of form fields
 |
UPC - 883919019833
View all Adobe 62000112DM manuals
Add to My Manuals
Save this manual to your list of manuals |
Page 234 highlights
ADOBE ACROBAT 3D VERSION 8 227 User Guide Actions Displays the list of triggers and actions that you've defined. Up and down arrows Change the order in which the selected action appears listed under the trigger. (Available only when you have defined multiple actions for the same trigger.) Edit Opens a dialog box with specific options for the selected action. Delete Removes the selected action or trigger-action pair. Calculate tab for form field properties The Calculate tab appears in the Properties dialog boxes for only text boxes and combo boxes. Use these options to perform mathematical operations on existing form field entries and display the result. Value Is Not Calculated Select this if you want the user to type. Value Is The Select this to make further options available: • Pop-up Menu Lists the mathematical functions to apply to the selected fields. Choose Sum to add the values entered in the selected fields, Product to multiply them, Average, Minimum, or Maximum. • Pick Opens a dialog box with a list of the available fields in the form that you select to add or deselect to remove from the calculation. Simplified Field Notation Uses JavaScript with field names and simple arithmetic signs. The Edit button opens a dialog box in which you can write, edit, and add scripts. Custom Calculation Script Displays any custom scripts you have added for calculations. The Edit button opens a dialog box in which you can write and add new JavaScripts. Set the calculation order of form fields When you define two or more calculations in a form, the order in which they are carried out is the order in which you defined the calculations. In some cases, you may need to modify the calculation order to obtain correct results. For example, if you wanted to use the result obtained from calculating two form fields to calculate the value of a third form field, the first two form fields must be calculated together first to obtain the correct final results. 1 Choose Forms > Edit Fields > Set Field Calculation Order. The Calculate Fields dialog box displays all calculable fields in your form and the order in which the calculations are performed. 2 To change the field calculation order, select the field from the list, and then click the Up or Down button as needed. Acrobat automatically performs all assigned field calculations when you are creating and testing your form fields. For convenience while you work, you can turn off automatic calculation in the forms preferences. Signed tab for form field properties The Signed tab is available only in the Digital Signature Properties dialog box. Selections made here determine what happens when the user applies a digital signature to the form. Nothing Happens When Signed This is the default. Mark As Read-Only Prevents further changes to the digitally signed form, according to the selection in the pop-up menu: • All Fields Prevents any changes to any form field.