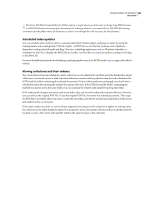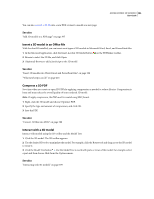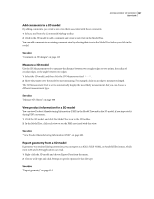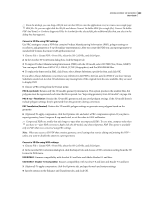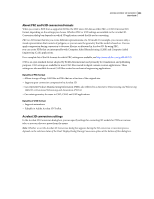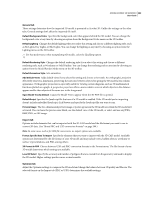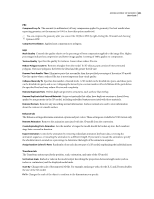Adobe 62000112DM User Guide - Page 395
Converting 3D models, About supported 3D file formats, Convert 3D files into PDFs
 |
UPC - 883919019833
View all Adobe 62000112DM manuals
Add to My Manuals
Save this manual to your list of manuals |
Page 395 highlights
ADOBE ACROBAT 3D VERSION 8 388 User Guide Converting 3D models About supported 3D file formats Acrobat 3D can utilize a variety of file formats, including many types of 3D models. A list of the supported file formats appears in the Preferences dialog box (Edit > Preferences, and select Convert To PDF under Categories). You can bring supported file formats directly into PDFs using the following methods. Converting Uses 3D files to create PDFs that have one or more pages. This method retains the original file structure, including part names and hierarchies. Inserting Brings a 3D file into an existing PDF as a new page. Adding with the 3D tool Places a 3D model on an existing page of a PDF. Converting gives you the most options for representing the 3D model and preserves the original file's structure. For example, you can reduce the number of polygons, remove small objects and duplicate parts, and decrease the overall file size. Relationships between parts, subparts, and assemblies look the same as in the original 3D file. If a 3D model is in a format that Acrobat 3D doesn't support, you may be able to open it in Acrobat 3D Toolkit and save it in a supported format, such as U3D or RH. If a 3D model is in a format that Acrobat 3D and Acrobat 3D Toolkit don't support, and you have access to the original application that created the 3D model, you can open the file in that application and capture it. Capturing does not preserve the file structure of 3D models but lists all parts under a single assembly. Convert 3D files into PDFs You can convert 3D and CAD files in supported formats to PDFs that have one or more pages. The default preset works best for most types of conversion; however, you can change these settings or select a different preset during conversion. (To view 3D conversion settings before you convert a file, choose Edit > Preferences, select Convert To PDF on the left, select a file format, and click Settings.) 3D files are converted as either PRC or U3D data streams and then stored in the resulting PDF file. The file format of the 3D file determines whether PRC or U3D settings (or both) are available in the Acrobat 3D Conversion dialog box, and it determines which entities you can import to the PDF. If your Windows computer uses an integrated video card, upgrade your video card driver to help ensure that the 3D content renders correctly. You can get the latest driver from the video card or computer manufacturer. See also "About PRC and U3D conversion formats" on page 390 "Customize a conversion preset for a 3D file type" on page 394 Convert 3D files 1 Select the 3D CAD files you want to convert: • To create a single-page document, choose File > Create PDF > From File. Select the 3D file, and click Open. • To create a multipage document in which each 3D file is on a separate page, choose File > Create PDF > From Multiple Files. Click the Add Files button to select the 3D files, click Next, review the files, and then click Create. 2 In the Acrobat 3D Conversion dialog box, select the preset or individual settings you want to use, and click OK.