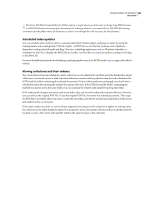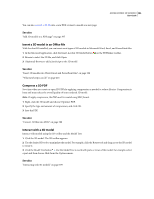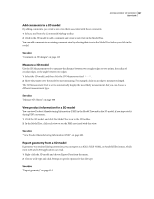Adobe 62000112DM User Guide - Page 389
Do Not Warn For Changed Documents When Searching, Add IDs To Adobe PDF v1.0 Files
 |
UPC - 883919019833
View all Adobe 62000112DM manuals
Add to My Manuals
Save this manual to your list of manuals |
Page 389 highlights
ADOBE ACROBAT 3D VERSION 8 382 User Guide 6 Under Exclude These Subdirectories, click Add, and select any nested folder that contains PDF files you do not want to be indexed. Click OK and repeat, as needed. 7 Review your selections. To make changes to the list of folders to be included or excluded, select the folder you want to change and click Remove. 8 Click Build, and then specify the location for the index file. Click Save, and then: • Click Close when the indexing finishes. • Click Stop to cancel the indexing process. Note: If you stop the indexing, you cannot resume the same indexing session but you don't have to redo the work. The options and folder selections remain intact. You can click Open Index select the partially finished index, and revise it. If long path names are truncated in the Include These Directories And Exclude These Subdirectories options, hold the pointer over each ellipsis (...) until a tool tip appears, displaying the complete path of the included or excluded folder. See also "Catalog preferences" on page 383 Indexing Options dialog box Do Not Include Numbers Select this option to exclude all numbers that appear in the document text from the index. Excluding numbers can significantly reduce the size of an index, making searches faster. Add IDs To Adobe PDF v1.0 Files Select this option if your collection includes PDFs created before Acrobat 2.0, which did not automatically add identification numbers. ID numbers are needed when long Mac OS filenames are shortened as they are translated into MS-DOS filenames. Acrobat 2.0 and later versions automatically add identifiers. Do Not Warn For Changed Documents When Searching When this option is not selected, a message appears when you search documents that have changed since the most recent index build. Custom Properties Use this option to include custom document properties in the index; only custom document properties that already exist in the PDFs you index are indexed. Type the property, make a selection from the Type menu, and then click Add. These properties appear as a search option in the Search PDF window's additional criteria pop-up menus when you search the resulting index. For example, if you enter the custom property Document Name and choose the string property from the Type menu, a user searching the index can then search within the custom property by selecting Document Name from the Use These Additional Criteria menu. Note: When you create custom fields in a Microsoft Office application in which the Convert Document Information option is selected in the PDFMaker application, the fields transfer over to any PDFs you create. XMP Fields Use this option to include custom XMP fields. The custom XMP fields are indexed and appear in the additional criteria pop-up menus to be searchable in the selected indexes. Stop Words Use to exclude specific words (500 maximum) from the index search results. Type the word, click Add, and repeat as needed. Excluding words can make the index 10% to 15% smaller. A stop word can contain up to 128 characters and is case sensitive. Certain common words, such as the, and, and to are already excluded from index searching, so it is not necessary to add them yourself. Note: To prevent users from trying to search phrases that contain these words, list words that aren't indexed in the Catalog Read Me file. Structure Tags Use this option to make specific leaf-element tag nodes searchable in documents that have a tagged logical structure.