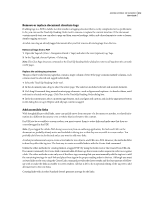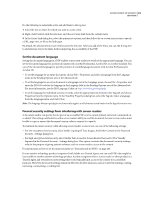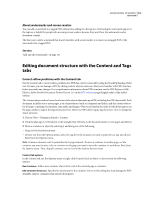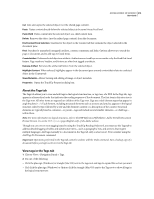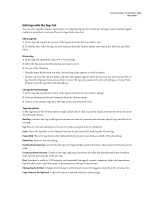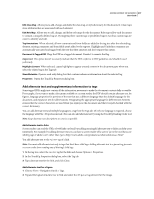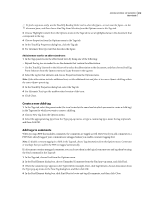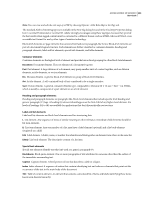Adobe 62000112DM User Guide - Page 322
About the Tags tab, View tags in the Tags tab, Paste, Paste Child, Delete, Find Content From Selection
 |
UPC - 883919019833
View all Adobe 62000112DM manuals
Add to My Manuals
Save this manual to your list of manuals |
Page 322 highlights
ADOBE ACROBAT 3D VERSION 8 315 User Guide Cut Cuts and copies the selected object (not the related page content). Paste Pastes content directly below the selected object at the same hierarchical level. Paste Child Pastes content into the selected object as a child content item. Delete Removes the object (not the related page content) from the document. Find Content From Selection Searches for the object in the Content tab that contains the object selected in the document pane. Find Searches for unmarked (untagged) artifacts, content, comments, and links. Options allow you to search the page or document, and to add tags to found items. Create Artifact Defines selected objects as artifacts. Artifacts are not read by a screen reader or by the Read Out Loud feature. Page numbers, headers, and footers are often best tagged as artifacts. Remove Artifact Removes the artifact definition from the selected object. Highlight Content When selected, highlights appear in the document pane around content that relates to a selected object in the Content tab. Show Metadata Allows viewing and editing of image or object metadata. Properties Opens the TouchUp Properties dialog box. About the Tags tab The Tags tab allows you to view and edit tags in the logical structure tree, or tags tree, of a PDF. In the Tags tab, tags appear in a hierarchical order that indicates the reading sequence of the document. The first item in this structure is the Tags root. All other items are tags and are children of the Tags root. Tags use coded element types that appear in angle brackets (< >). Each element, including structural elements such as sections and articles, appears in the logical structure order by type, followed by a title and the element's content or a description of the content. Structural elements are typically listed as container-or parent-tags and include several smaller elements-or child tags- within them. Note: For more information on logical structures, refer to the PDF Reference Fifth Edition: Adobe Portable Document Format Version 1.6, on the PDF reference page (English only) of the Adobe website. Though you can correct most tagging issues by using the TouchUp Reading Order tool, you must use the Tags tab to address detailed tagging of tables and substructure items-such as paragraphs, lists, and sections that require multiple languages. Add tags manually to a document in the Tags tab only as a last resort. First consider using the Add Tags To Document command. Important: Operations performed in the Tags tab cannot be undone with the Undo command. Save a backup copy of a document before you begin work on it in the Tags tab. View tags in the Tags tab 1 Choose View > Navigation Panels > Tags. 2 Do one of the following: • Click the plus sign (Windows) or triangle (Mac OS) next to the tags root and tags to expand the section you want. • Ctrl-click the plus sign (Windows) or Option-click the triangle (Mac OS) next to the Tags root to show all tags in the logical structure tree.