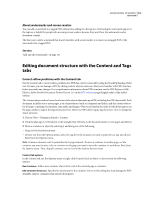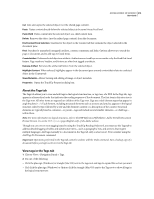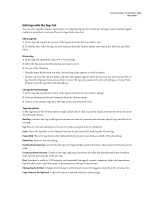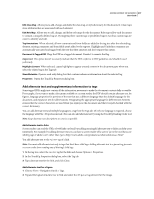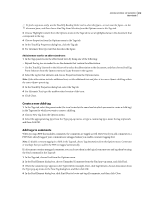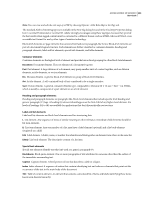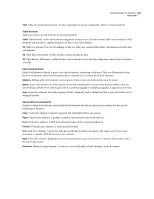Adobe 62000112DM User Guide - Page 326
Correct table tags with the Tags tab, Standard PDF tags, ColSpan
 |
UPC - 883919019833
View all Adobe 62000112DM manuals
Add to My Manuals
Save this manual to your list of manuals |
Page 326 highlights
ADOBE ACROBAT 3D VERSION 8 319 User Guide Correct table tags with the Tags tab Use the TouchUp Reading Order tool to make sure that tables are tagged correctly. If you need to structure figures and text within the cells of your table, you may prefer to re-create the table in the authoring application before you convert it as an accessible PDF. Adding tags on a cell level in Acrobat is a labor-intensive procedure. Before you make any changes to table elements, use the TouchUp Reading Order tool to determine that the table is tagged correctly. Check table elements 1 In the Tags tab, expand the tags root to view a table tag. 2 Select the table tag and verify that it contains one of the following elements: • Table Rows, each of which contains Table Header or Table Data cells. • , , and sections, each of which contains Table Rows. (The Table Rows contain cells, cells, or both.) 3 Do one or more of the following: • If the tag for the table doesn't contain these elements, but rows, columns, and cells appear in the table in the document pane, use the TouchUp Reading Order tool to select and define the table or individual cells. • If the table contains rows that span two or more columns, set ColSpan and RowSpan attributes for these rows in the tag structure. • Re-create the table in the authoring application, and then convert it to a tagged PDF. Set ColSpan and RowSpan attributes 1 In the Tags tab, select a or element. 2 Choose Properties from the Options menu. 3 In the TouchUp Properties dialog box, click the Tag tab, and then click Edit Attribute Objects. 4 Select Attribute Objects, and then click New Item to create a new Attribute Object Dictionary. 5 Expand the new dictionary, select the Layout attribute, and then click Change Item. 6 Change the Layout value to Table. 7 Select the Attribute Object Dictionary, and click New Item. 8 In the Add Key And Value dialog box, type ColSpan or RowSpan in the Key box, enter the number of columns or rows spanned in the Value box, choose Integer from the Value Type pop-up menu, and click OK. Standard PDF tags This section describes the standard tag types that apply to tagged PDFs. These standard tags provide assistive software and devices with a base set of semantic and structural elements to use in interpreting document structure and presenting content to a user in a useful manner. The PDF tags architecture is extensible, so any PDF document can contain any tag set that an authoring application decides to use. For instance, a PDF might have XML tags that came in from an XML schema. Any custom tags that you define (such as tag names that were generated from paragraph styles from an authoring application) should have a role map that matches each custom tag to one of the standard tags here. When assistive software encounters a custom tag, the software can refer to this role map and properly interpret the tags. Tagging PDFs by using one of the methods described in this guide generally produces a correct role map for the document.