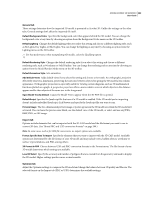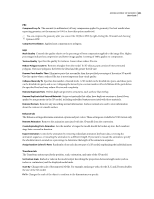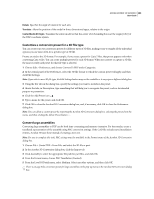Adobe 62000112DM User Guide - Page 403
D capture settings, Change 3D Capture preferences, Indicates which OpenGL event-Toggle On Swap
 |
UPC - 883919019833
View all Adobe 62000112DM manuals
Add to My Manuals
Save this manual to your list of manuals |
Page 403 highlights
ADOBE ACROBAT 3D VERSION 8 396 User Guide After the initial capture with a CAD application, you can simply start Acrobat 3D, open the 3D file in the CAD application, and press the Print Screen key to capture. 3D capture settings You can change capture settings when capturing a 3D model from a CAD application or when editing capture settings in the Preferences dialog box. The General panel lets you adjust the geometry settings of captured 3D models. The OpenGL panel lets you adjust the settings for unknown or untested 3D applications. OpenGL is a cross-language platform for creating 3D models. Applications can use OpenGL in different ways. Acrobat recognizes how most applications use OpenGL, but for unknown applications, the OpenGL panel lets you change settings to improve the capture. General panel Discard Stray Points And Lines Deletes any orphaned lines and vertices that cannot be meaningfully incorporated into the 3D model. Removes boxes around notations used for geometric dimensioning and tolerancing (GD&T). This option may remove points and lines from the 3D model itself. For example, in Revit models, wall textures are drawn using lines and points above the polygons. Discard Textures Removes all textures from the materials in the captured model. Selecting this option can greatly reduce the file size. Group Geometry By Material Combines mesh pieces that have the same color and material. Discard Surface Normals Recomputes the normal data based on the angle between adjacent faces. Surface normals are used for constructing smooth surfaces. Selecting this option reduces the file size and may change the appearance of the 3D model. Toggle Y And Z Axis Allows conversion between y-up and z-up coordinate frames if the native coordinate systems for the model are represented differently than in Acrobat. Create U3D Tesselation Ensures that the screen capture can be opened and viewed in Acrobat 7.0 and Reader 7.0. OpenGL panel Frame Buffer Mode Indicates which OpenGL event-Toggle On Swap, Toggle On Clear, or Toggle On Flush- triggers the beginning and end of a capture frame. If a capture yields undesired results, try different buffer modes to see if the capture quality improves. View Transform Mode Specifies the transformation (First Matrix, Last Matrix, or No Matrix) to represent the camera transform. Use this option if the measurements in Acrobat are incorrect or if the top, left, and front views in Acrobat don't match these views in the CAD application. Capture Units Specifies the units of measure to be used when using the Distance tool to measure the 3D model. Change 3D Capture preferences After you capture a 3D model, the default settings for the captured file type appear in the 3D Capture Preferences dialog box. You can then edit these settings for future captures of this file type. 1 Choose Edit > Preferences, and then click 3D Capture under Categories. 2 Select Enable Global 3D Capture to allow capture of 3D models from other applications. 3 Select the 3D capture settings for the 3D CAD application you want to edit, and then click Edit Settings.