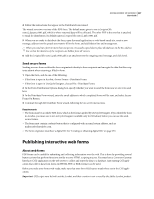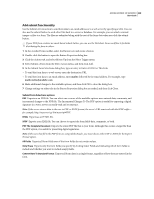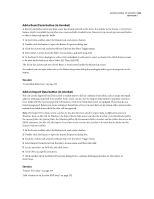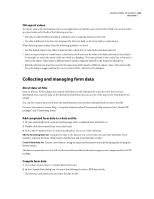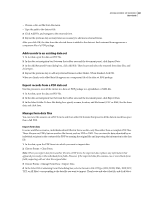Adobe 62000112DM User Guide - Page 249
About Forms Tracker, Choose Forms > Manage Form Data > Merge Data Files Into Spreadsheet.² ²
 |
UPC - 883919019833
View all Adobe 62000112DM manuals
Add to My Manuals
Save this manual to your list of manuals |
Page 249 highlights
ADOBE ACROBAT 3D VERSION 8 242 User Guide Note: Some formats are available only for specific types of PDF forms, depending on the application used to create the form, such as Acrobat or LiveCycle Designer. Data you import from a text file (.txt) must be formatted in tab-delimited rows that form columns. Export file data You can save the information in a completed PDF form as a data file in another file format. Later, you can reuse the data to fill in the form again or another form with the same fields and field names. 1 In Acrobat, open the completed form file. 2 Choose Forms > Manage Form Data > Export Data. 3 In the Export Form Data As dialog box, select the format in which you want to save the form data (FDF, XFDF, XML, or TXT). Then select a location and filename, and click Save. Note: Some file formats are available only for specific types of PDF forms, depending on how the form was created. Merge exported data files to a spreadsheet If you want to compile data from forms that are not already in a data set, use the following process. 1 Choose Forms > Manage Form Data > Merge Data Files Into Spreadsheet. 2 In the Export Data From Multiple Forms dialog box, click Add Files. 3 In the Select file Containing Form Data dialog box, select a file format option in File Of Type option (Acrobat Form Data Files or All Files). Then locate the form files that you want to merge into the spreadsheet, select them, and click Select. 4 Repeat the previous step to add form data files that are in other locations, as needed. 5 Click Export. Then select a folder and filename for the spreadsheet, and click Save. 6 In the Export Progress dialog box, click either View File Now to open the spreadsheet file or Close Dialog to return to Acrobat. Note: When returned forms are in a data set, the most efficient way to export the information into a spreadsheet is to use the Export Data button in the navigation bar for the data set PDF package. About Forms Tracker The Forms Tracker is a panel of the same window in which you track PDF reviews and subscriptions. There are several ways to open the Forms Tracker: • Choose Forms > Track Forms. • In the Tasks toolbar, choose Track Forms from the Forms button pop-up menu. • In the Review Tracker window (opened by choosing Comments > Review Tracker), click the Forms Tracker button on the left side of the window. Four buttons appear on the left side of the Forms Tracker. Each one opens a different panel when clicked: To Do, History, Search Results, and Forms Library. These panels can remind you of the status of various forms that are part of your workflow and make it easy to find and reopen those forms. You add a form to the Forms Library panel during the forms-distribution process. At the end of the Distribute Form wizard, a message appears, stating that the form has been sent to your default email application. This message also includes an Add To My Form Library option.