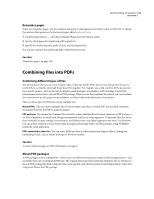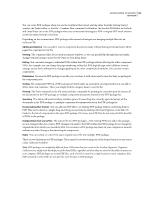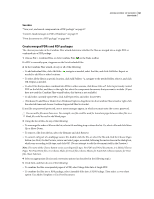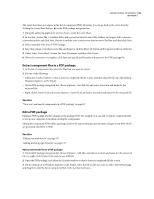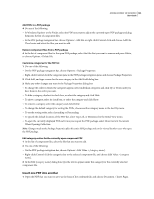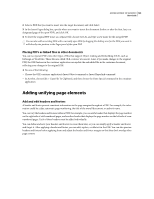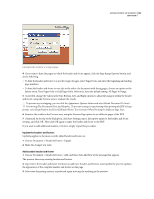Adobe 62000112DM User Guide - Page 129
Add custom cover sheets to PDF packages, Smaller File Size, Default File Size, Options button
 |
UPC - 883919019833
View all Adobe 62000112DM manuals
Add to My Manuals
Save this manual to your list of manuals |
Page 129 highlights
ADOBE ACROBAT 3D VERSION 8 122 User Guide Note: If any of the selected files involve digital signatures, security settings, or XML forms, warnings will appear if you select Merge Files Into A Single PDF. In this case, combining the files into a PDF package is recommended. Also, a warning may appear if the first file listed is itself a PDF package because its cover sheet will be modified. 6 Use the Move Up, Move Down, and Remove buttons to make any final adjustments to the file sequence, if necessary, and then click Create. A status dialog box shows the progress of the file conversions. Some source applications may start and close automat ically. 7 When the conversion is complete, review the preview thumbnails. If you want to make changes, click the Back button in the wizard, make the changes, and proceed forward again. 8 Click Save, and select a name and location for the merged PDF or PDF package. The default name of a new package is Package [n]. See also "Convert email messages to PDFs (Windows)" on page 78 "Adobe PDF conversion settings" on page 99 Conversion settings Conversion settings affect all files that will be converted to PDF from other file formats. The three options available in the Combine Files wizard apply three different conversion presets. You can customize the default conversion preferences (choose Edit > Preferences, select Convert To PDF under Categories, and then specify the settings you want to use). Smaller File Size Reduces large images to screen resolution and compresses, using low-quality JPEG. Suitable for onscreen display, email, and the Internet. Note: If any of the source files are already PDFs, the Smaller File Size option applies the Reduce File Size feature to those files. This is not done if either the Default File Size or Larger File Size option is selected. Default File Size Creates PDFs suitable for reliable viewing and printing of business documents. Larger File Size Applies the High Quality Print conversion preset. Options button Opens the Options For Conversion Settings dialog box, which contains the following options: • Always Enable Accessibility And Reflow Improves the readability for users with disabilities and on small-screen devices. • Always Add Bookmarks To Adobe PDF Converts existing bookmarks in different native file formats to Adobe PDF bookmarks. Note: An individual PDF created by merging multiple files into a single PDF has structured bookmarks that you can use to print or delete individual documents from the PDF. You can also use the bookmarks to extract the original component files as independent PDFs. Add custom cover sheets to PDF packages Each PDF package includes a cover sheet, which appears each time you open the file. Typically, the cover sheet provides instructions or information that is helpful to users reading the package. The default cover sheet is the Adobe template, which briefly discusses viewing PDF packages.