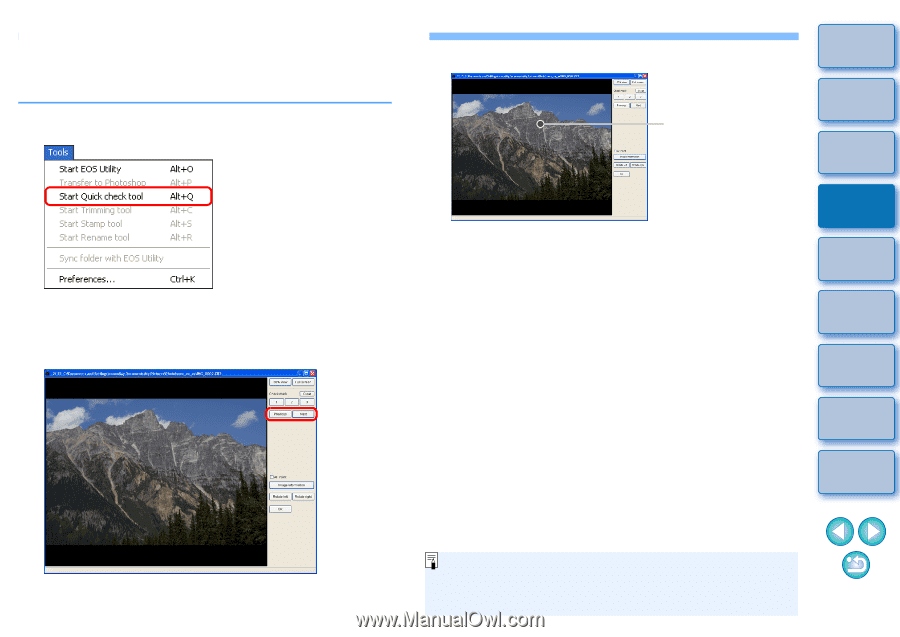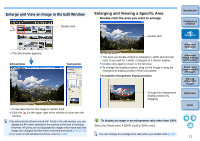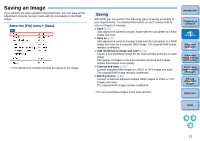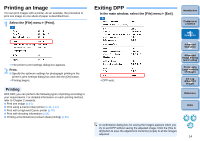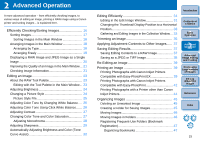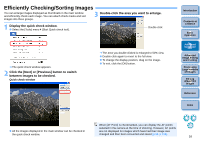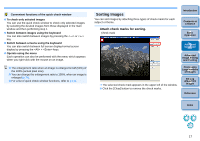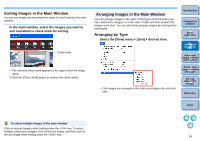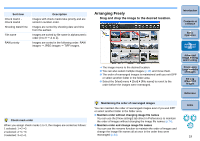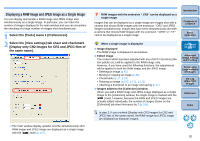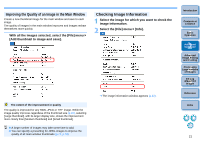Canon EOS Rebel T1i Digital Photo Professional 3.6 for Windows Instruction Man - Page 17
Efficiently Checking/Sorting Images, Display the quick check window.
 |
View all Canon EOS Rebel T1i manuals
Add to My Manuals
Save this manual to your list of manuals |
Page 17 highlights
Efficiently Checking/Sorting Images You can enlarge images displayed as thumbnails in the main window and efficiently check each image. You can attach check marks and sort images into three groups. 3 Double-click the area you want to enlarge. 1 Display the quick check window. O Select the [Tools] menu ` [Start Quick check tool]. Double-click ¿ The quick check window appears. 2 Click the [Next] or [Previous] button to switch between images to be checked. Quick check window ¿ The area you double-clicked is enlarged to 50% view. O Double-click again to revert to the full view. O To change the display position, drag on the image. O To exit, click the [OK] button. Introduction Contents at a Glance 1Basic Operation 2Advanced Operation 3Advanced Image Editing and Printing 4 Processing Large Numbers of Images 5Editing JPEG/TIFF Images Reference Index O All the images displayed in the main window can be checked in the quick check window. When [AF Point] is checkmarked, you can display the AF points selected in the camera at the time of shooting. However, AF points are not displayed for images which have had their image size changed and then been converted and saved (p.38, p.113). 16