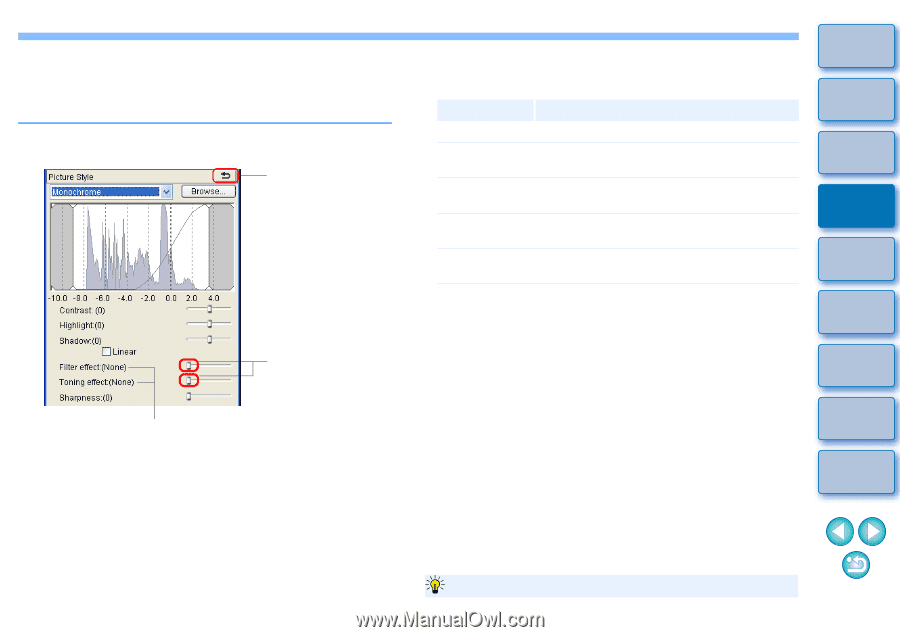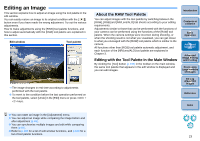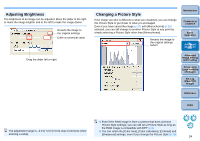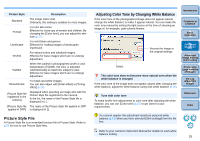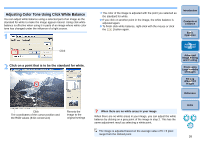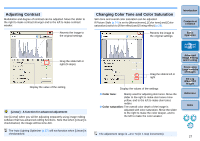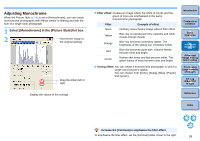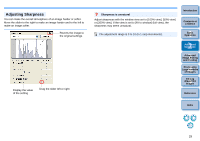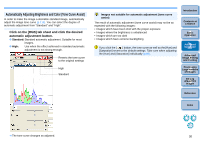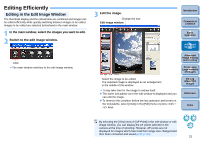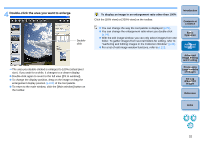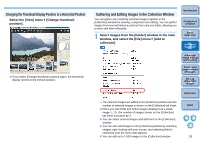Canon EOS Rebel T1i Digital Photo Professional 3.6 for Windows Instruction Man - Page 29
Adjusting Monochrome, Select [Monochrome] in the [Picture Style] list box.
 |
View all Canon EOS Rebel T1i manuals
Add to My Manuals
Save this manual to your list of manuals |
Page 29 highlights
Adjusting Monochrome When the Picture Style (p.24) is set to [Monochrome], you can create monochrome photographs with effects similar to filtering and with the look of a single-color photograph. 1 Select [Monochrome] in the [Picture Style] list box. 2 Reverts the image to the original settings Drag the sliders left or right Display the values of the settings O Filter effect: Creates an image where the white of clouds and the green of trees are emphasized in the same monochrome photograph. Filter None Example of effect Ordinary monochrome image without filter effect. Yellow Blue sky is reproduced more naturally and white clouds emerge clearly. Orange Blue sky becomes somewhat darker. The brightness of the setting sun increases further. Red Green Blue sky becomes quite dark. Autumn leaves become clear and bright. Human skin tones and lips become softer. The green leaves of trees become clear and bright. O Toning effect: You can create a monochrome photograph to which a single color has been added. You can choose from [None], [Sepia], [Blue], [Purple] and [Green]. Introduction Contents at a Glance 1Basic Operation 2Advanced Operation 3Advanced Image Editing and Printing 4 Processing Large Numbers of Images 5Editing JPEG/TIFF Images Reference Index Increase the [Contrast] to emphasize the filter effect To emphasize the filter effect, set the [Contrast] slider closer to the right. 28