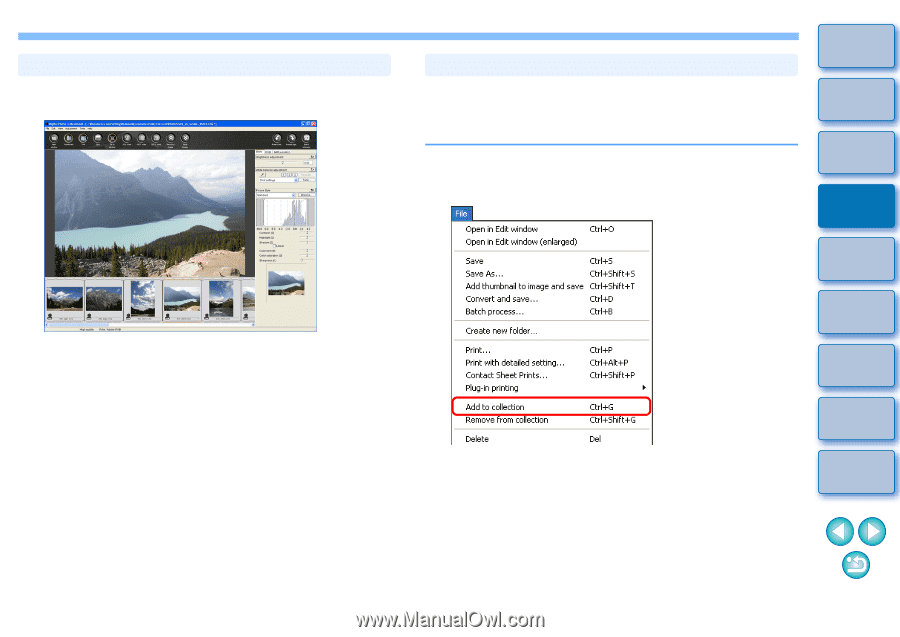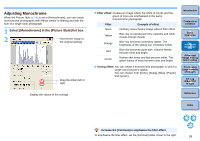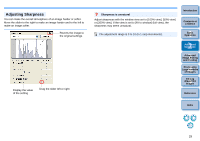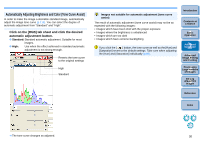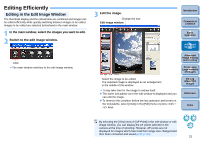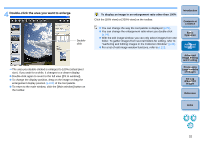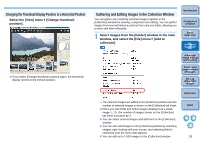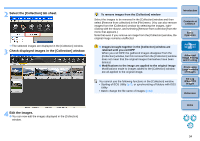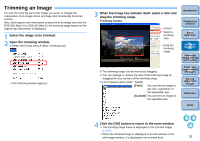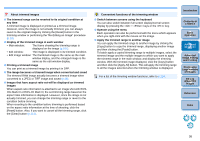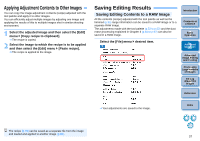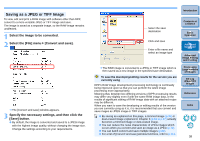Canon EOS Rebel T1i Digital Photo Professional 3.6 for Windows Instruction Man - Page 34
Changing the Thumbnail Display Position to a Horizontal Position
 |
View all Canon EOS Rebel T1i manuals
Add to My Manuals
Save this manual to your list of manuals |
Page 34 highlights
Changing the Thumbnail Display Position to a Horizontal Position Select the [View] menu ` [Change thumbnail position]. O If you select [Change thumbnail position] again, the thumbnail display reverts to the vertical position. Gathering and Editing Images in the Collection Window You can gather any randomly selected images together in the [Collection] window for viewing, comparison and editing. You can gather images from several folders as well as from only one folder, allowing you to work with them efficiently. 1 Select images from the [Folder] window in the main window, and select the [File] menu ` [Add to collection]. Introduction Contents at a Glance 1Basic Operation 2Advanced Operation 3Advanced Image Editing and Printing 4 Processing Large Numbers of Images 5Editing JPEG/TIFF Images ¿ The selected images are added to the [Collection] window and the number of selected images is shown on the [Collection] tab sheet. O When you add RAW and JPEG images displayed as a single image (p.20), the number of images shown on the [Collection] tab sheet increases by 2. O You can select several images and add them to the [Collection] window. O You can also add images to the [Collection] window by selecting images, right-clicking with your mouse, and selecting [Add to collection] from the menu that appears. O You can add up to 1,000 images to the [Collection] window. Reference Index 33