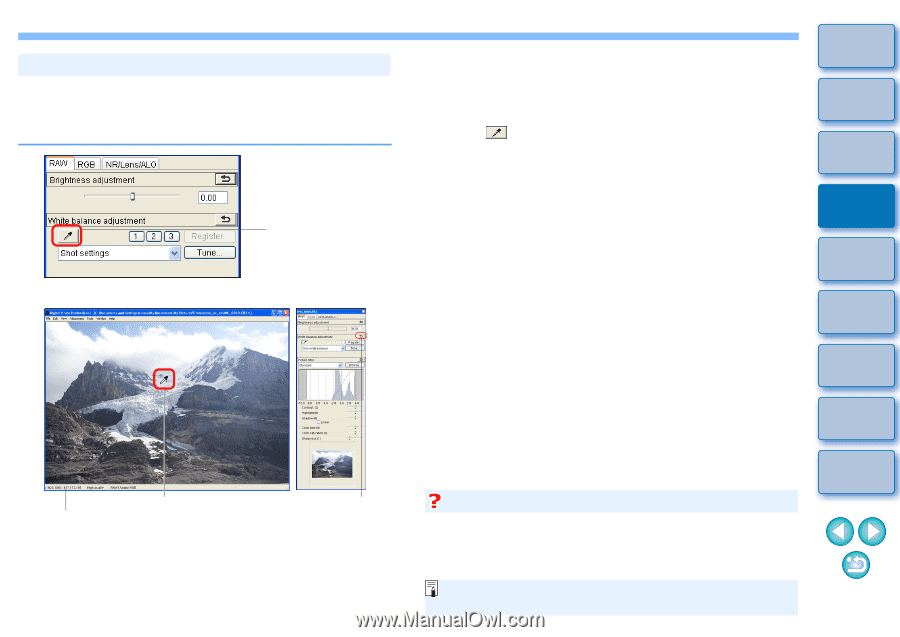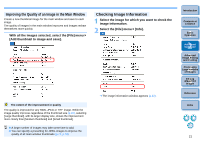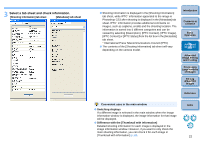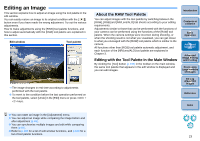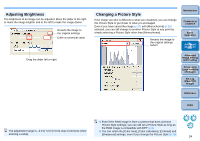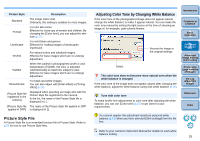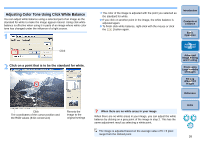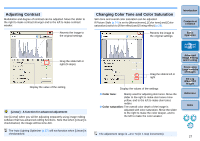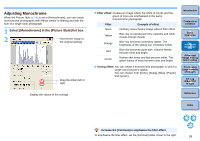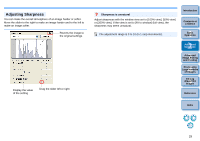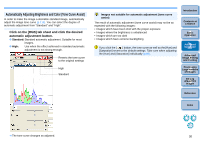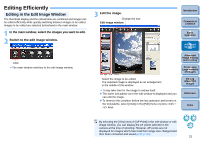Canon EOS Rebel T1i Digital Photo Professional 3.6 for Windows Instruction Man - Page 27
Adjusting Color Tone Using Click White Balance, Click on a point that is to be the standard for white.
 |
View all Canon EOS Rebel T1i manuals
Add to My Manuals
Save this manual to your list of manuals |
Page 27 highlights
Adjusting Color Tone Using Click White Balance You can adjust white balance using a selected part of an image as the standard for white to make the image appear natural. Using click white balance is effective when using it in parts of an image where white color tone has changed under the influence of a light source. 1 Click 2 Click on a point that is to be the standard for white. ¿ The color of the image is adjusted with the point you selected as the standard for white. O If you click on another point in the image, the white balance is adjusted again. O To finish click white balance, right-click with the mouse or click the [ ] button again. Introduction Contents at a Glance 1Basic Operation 2Advanced Operation 3Advanced Image Editing and Printing 4 Processing Large Numbers of Images 5Editing JPEG/TIFF Images Reference Click The coordinates of the cursor position and the RGB values (8-bit conversion) Reverts the image to the original settings When there are no white areas in your image When there are no white areas in your image, you can adjust the white balance by clicking on a grey point of the image in step 2. This has the same adjustment result as selecting a white point. The image is adjusted based on the average value of 5 × 5 pixel range from the clicked point. Index 26