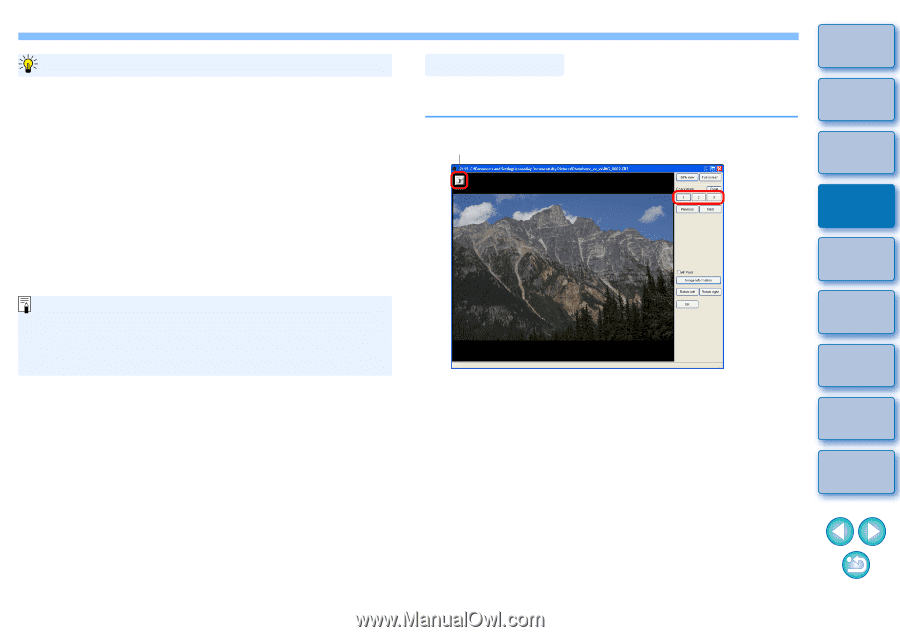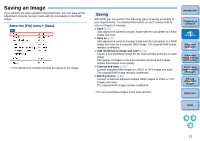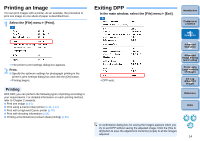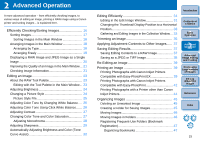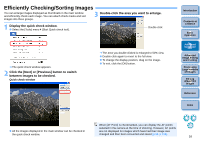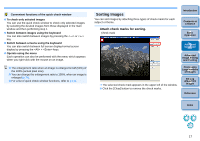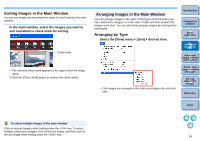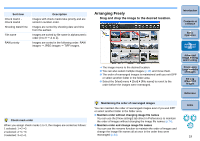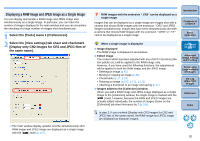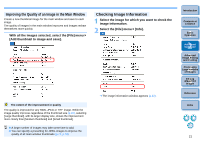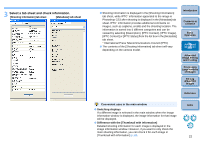Canon EOS Rebel T1i Digital Photo Professional 3.6 for Windows Instruction Man - Page 18
Sorting Images, Attach check marks for sorting.
 |
View all Canon EOS Rebel T1i manuals
Add to My Manuals
Save this manual to your list of manuals |
Page 18 highlights
Convenient functions of the quick check window O To check only selected images You can use the quick check window to check only selected images by selecting the desired images from those displayed in the main window and then performing step 1. O Switch between images using the keyboard You can also switch between images by pressing the or key. O Switch between screens using the keyboard You can also switch between full screen display/normal screen display by pressing the + keys. O Operate using the menu Each operation can also be performed with the menu which appears when you right-click with the mouse on an image. O The enlargement ratio when an image is enlarged is half (50%) of the 100% (actual pixel size). O You can change the enlargement ratio to 100%, when an image is enlarged (p.74). O For a list of quick check window functions, refer to p.111. Sorting Images You can sort images by attaching three types of check marks for each subject or theme. Attach check marks for sorting. Check mark Introduction Contents at a Glance 1Basic Operation 2Advanced Operation 3Advanced Image Editing and Printing 4 Processing Large Numbers of Images ¿ The selected check mark appears in the upper left of the window. O Click the [Clear] button to remove the check marks. 5Editing JPEG/TIFF Images Reference Index 17