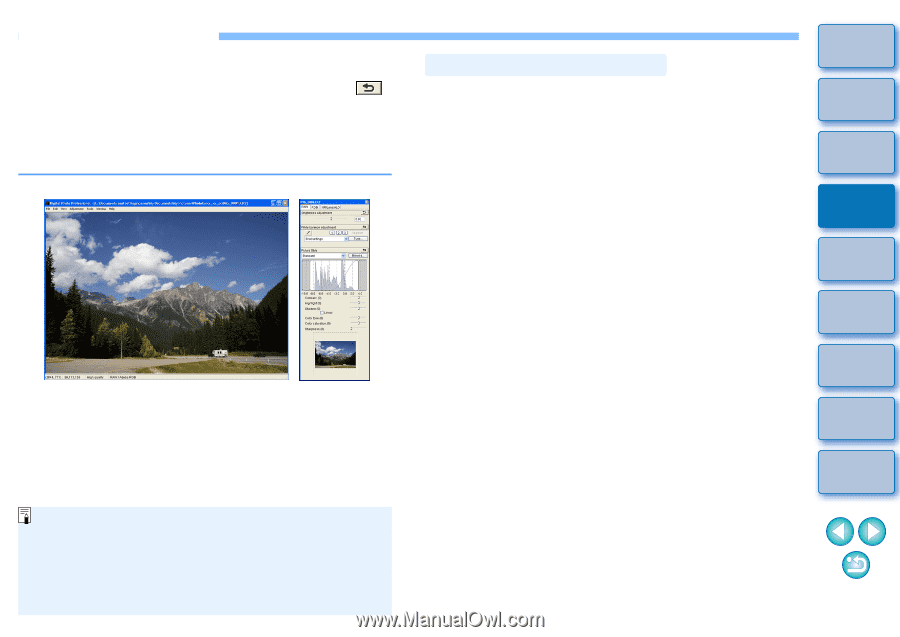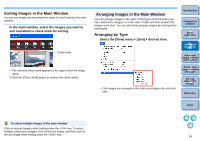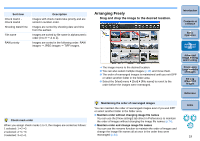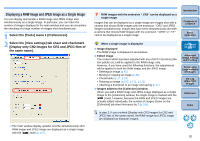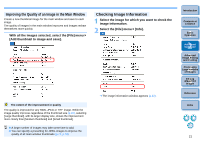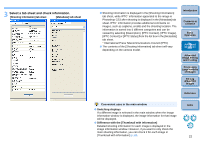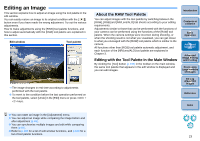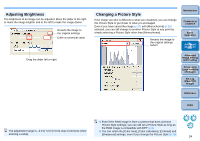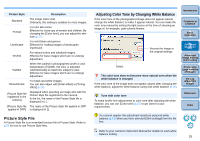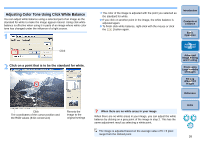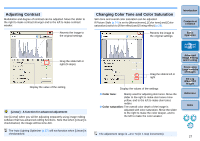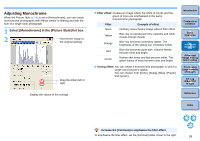Canon EOS Rebel T1i Digital Photo Professional 3.6 for Windows Instruction Man - Page 24
Editing an Image, Editing with the Tool Palette in the Main Window, About the RAW Tool Palette
 |
View all Canon EOS Rebel T1i manuals
Add to My Manuals
Save this manual to your list of manuals |
Page 24 highlights
Editing an Image This section explains how to adjust an image using the tool palette in the edit window. You can easily restore an image to its original condition with the [ ] button even if you have made the wrong adjustment. Try out the various adjustments. How to make adjustments using the [RAW] tool palette functions, and how to adjust automatically with the [RGB] tool palette are explained in this section. Edit window Tool palette ¿ The image changes in real time according to adjustments performed with the tool palette. O To revert to the condition before the last operation performed on the tool palette, select [Undo] in the [Edit] menu or press + keys. About the RAW Tool Palette You can adjust images with the tool palette by switching between the [RAW], [RGB] and [NR/Lens/ALO] tab sheets according to your editing requirements. Adjustments similar to those that can be performed with the functions of your camera can be performed using the functions of the [RAW] tool palette. When the camera settings were incorrect during shooting, or when the shooting result is not what you visualized, you can get closer to what you envisaged with the [RAW] tool palette which is similar to the camera. All functions other than [RGB] tool palette automatic adjustment, and each function of the [NR/Lens/ALO] tool palette are explained in Chapter 3. Editing with the Tool Palette in the Main Window By clicking the [Tool] button (p.105) in the toolbar on the main window, the same tool palette that appears in the edit window is displayed and you can edit images. Introduction Contents at a Glance 1Basic Operation 2Advanced Operation 3Advanced Image Editing and Printing 4 Processing Large Numbers of Images 5Editing JPEG/TIFF Images Reference Index O You can rotate an image in the [Adjustment] menu. O You can adjust an image while comparing the image before and after adjustment (p.49). O You can synchronize multiple images and edit while comparing them (p.50). O Refer to p.108 for a list of edit window functions, and p.109 for a list of tool palette functions. 23