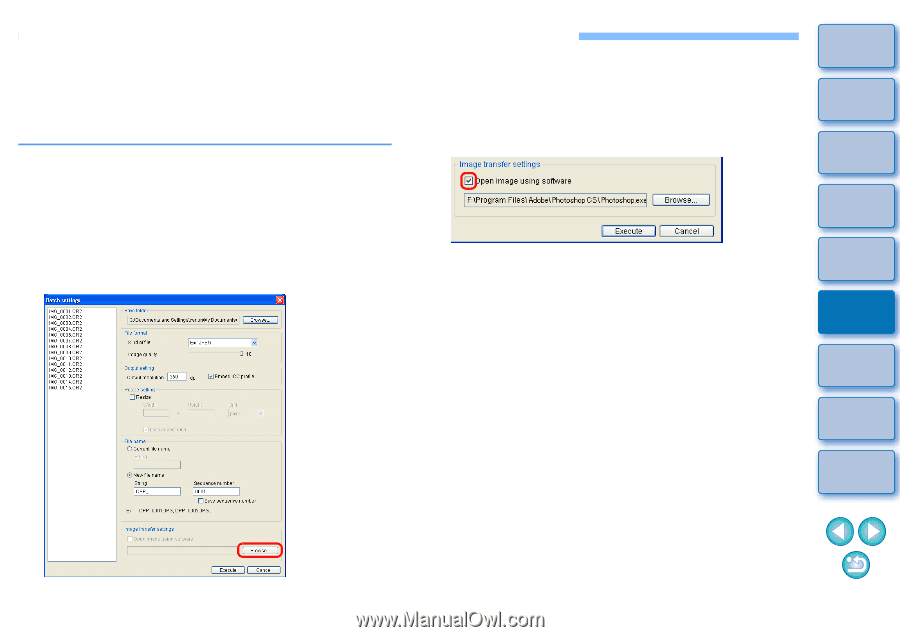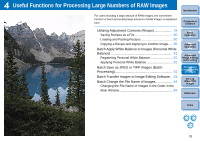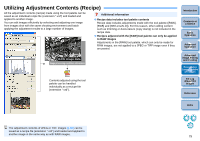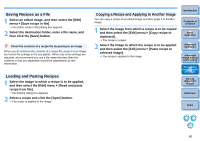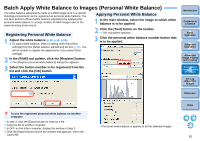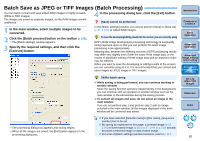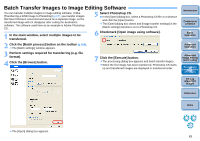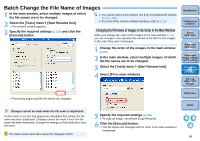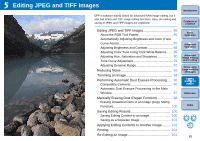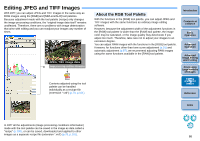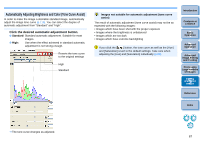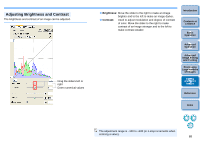Canon EOS Rebel T1i Digital Photo Professional 3.6 for Windows Instruction Man - Page 84
Batch Transfer Images to Image Editing Software, Select Photoshop CS.
 |
View all Canon EOS Rebel T1i manuals
Add to My Manuals
Save this manual to your list of manuals |
Page 84 highlights
Batch Transfer Images to Image Editing Software You can transfer multiple images to image editing software. Unlike [Transferring a RAW Image to Photoshop] (p.67), you transfer images that have first been converted and saved as a seperate image, so the transferred image will not disappear after exiting the destination software. The software used here as an example is Adobe Photoshop CS. 1 In the main window, select multiple images to be transferred. 5 Select Photoshop CS. O In the [Open] dialog box, select a Photoshop CS file or a shortcut and click the [Open] button. ¿ The [Open] dialog box closes and [Image transfer settings] in the [Batch settings] window is set to Photoshop CS. 6 Checkmark [Open image using software]. 2 Click the [Batch process] button on the toolbar (p.105). ¿ The [Batch settings] window appears. 3 Perform settings required for transferring (e.g. file format). 4 Click the [Browse] button. 7 Click the [Execute] button. ¿ The processing dialog box appears and batch transfer begins. ¿ When the first image has been transferred, Photoshop CS starts up and transferred images are displayed in transferred order. Introduction Contents at a Glance 1Basic Operation 2Advanced Operation 3Advanced Image Editing and Printing 4 Processing Large Numbers of Images 5Editing JPEG/TIFF Images Reference Index ¿ The [Open] dialog box appears. 83