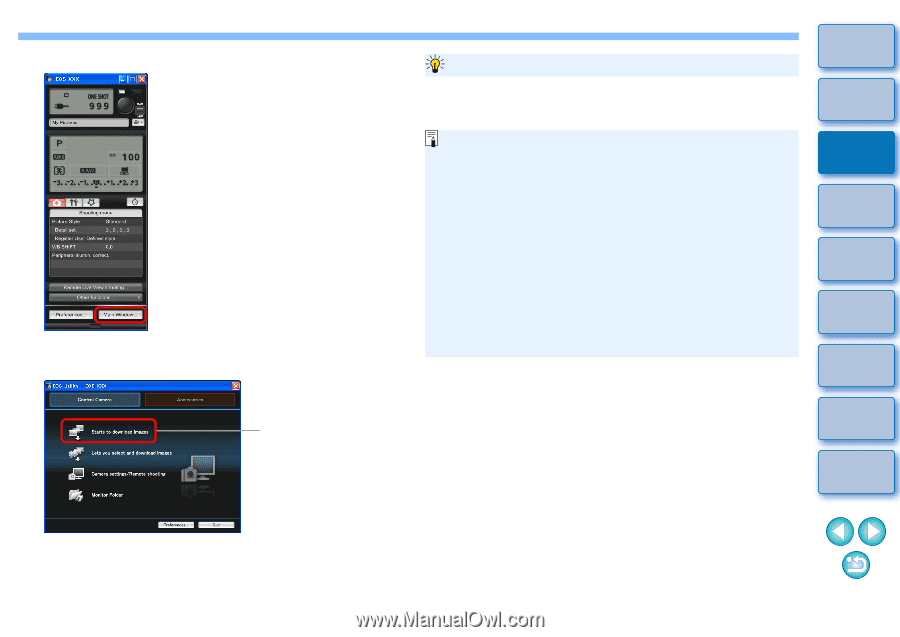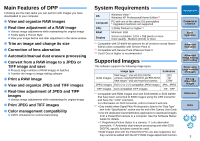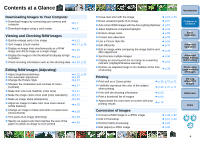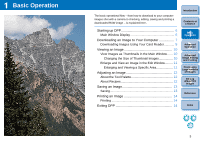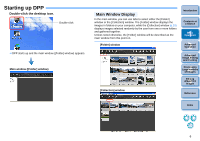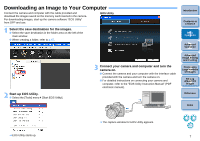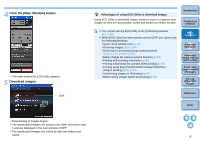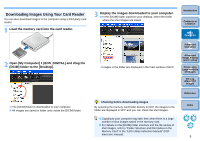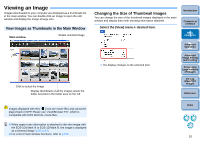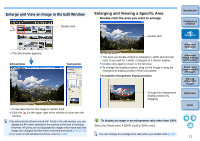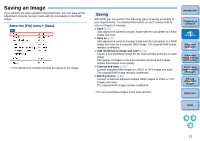Canon EOS Rebel T1i Digital Photo Professional 3.6 for Windows Instruction Man - Page 9
Click the [Main Window] button., Download images., Advantages of using EOS Utility to download images
 |
View all Canon EOS Rebel T1i manuals
Add to My Manuals
Save this manual to your list of manuals |
Page 9 highlights
4 Click the [Main Window] button. ¿ The main window for EOS Utility appears. 5 Download images. Click Advantages of using EOS Utility to download images Using EOS Utility to download images makes it easier to organize your images as they are downloaded, sorted and saved into folders by date. Introduction Contents at a Glance O You cannot start up EOS Utility in the [Collection] window (p.6, p.33). O When EOS Utility has been started up from DPP, you cannot use the following functions. • Quick check window view (p.16) • Trimming images (p.35, p.94) • Dust erasure processing (copy stamp function) (p.63 to p.67, p.96 to p.100) • Batch change file names (rename function) (p.84) • Printing with shooting information (p.68) • Printing a thumbnail list (contact sheet printing) (p.69) • Printing using Easy-PhotoPrint EX or Easy-PhotoPrint (Plug-in printing) (p.39, p.42) • Transferring images to Photoshop (p.67) • Batch saving images (batch processing) (p.82) 1Basic Operation 2Advanced Operation 3Advanced Image Editing and Printing 4 Processing Large Numbers of Images 5Editing JPEG/TIFF Images Reference Index ¿ Downloading of images begins. ¿ The downloaded images are saved in the folder selected in step 1 and are displayed in the main window of DPP. ¿ The downloaded images are sorted by date into folders and saved. 8